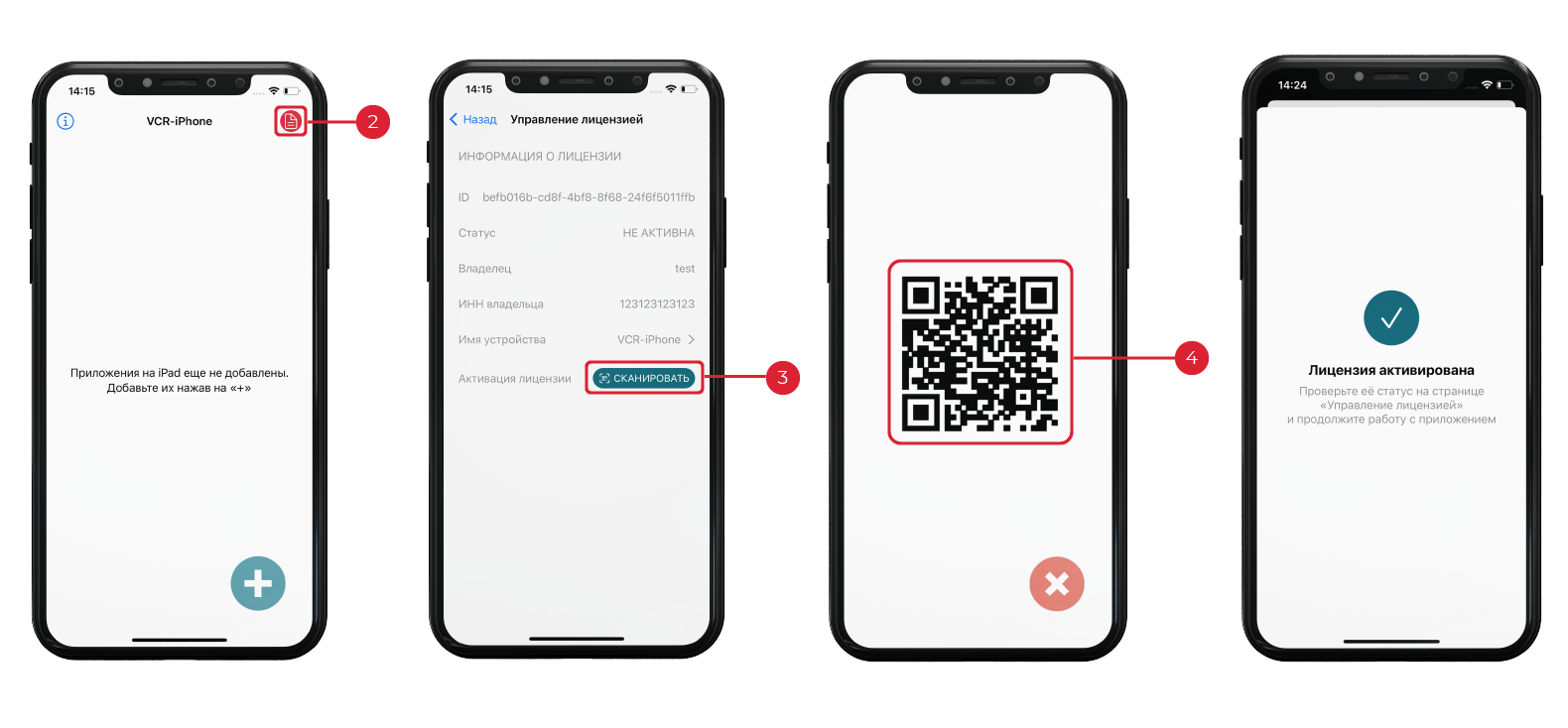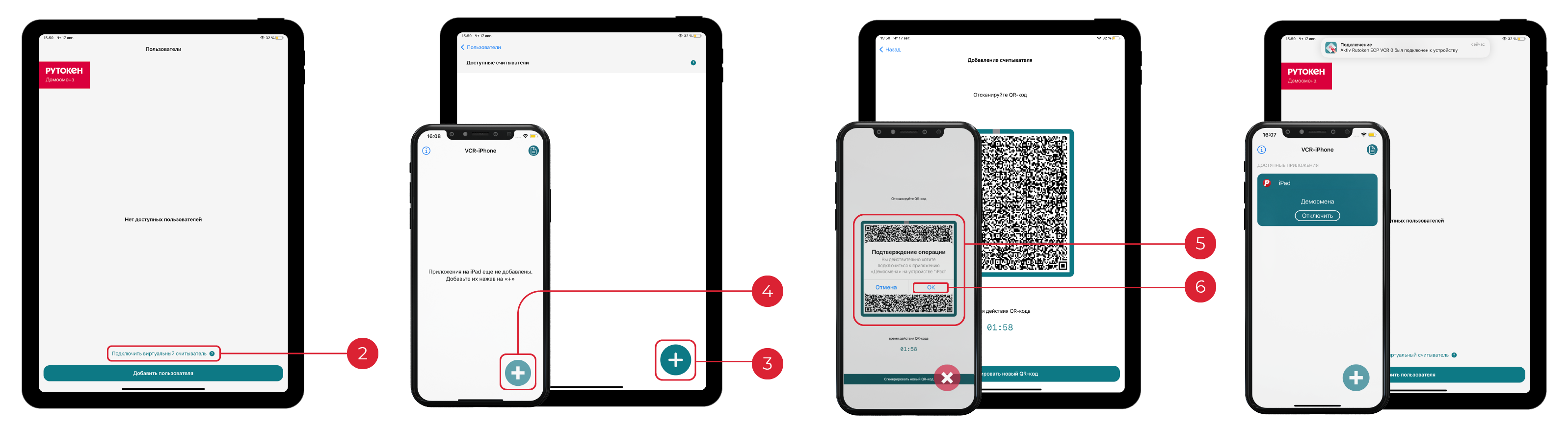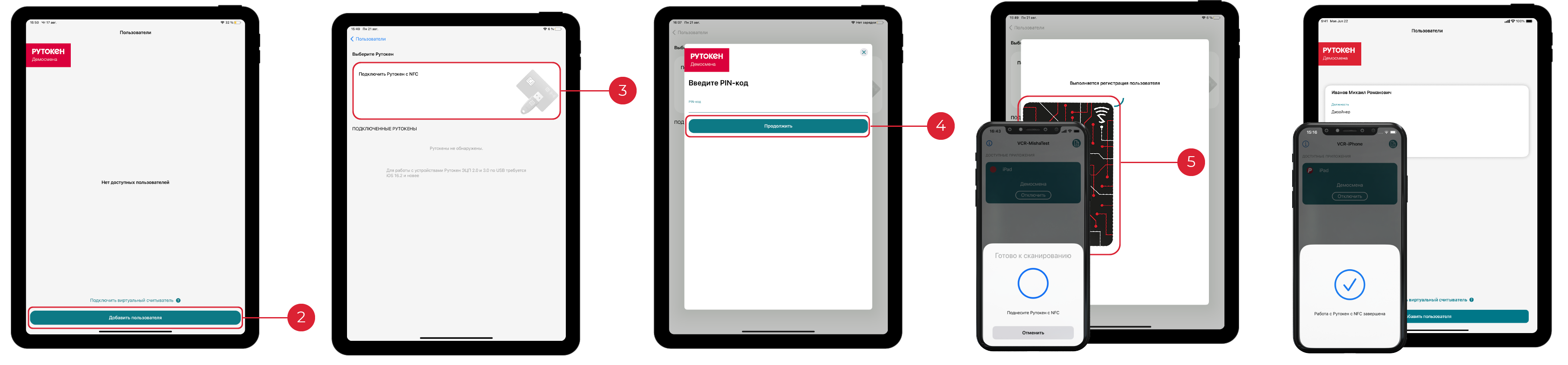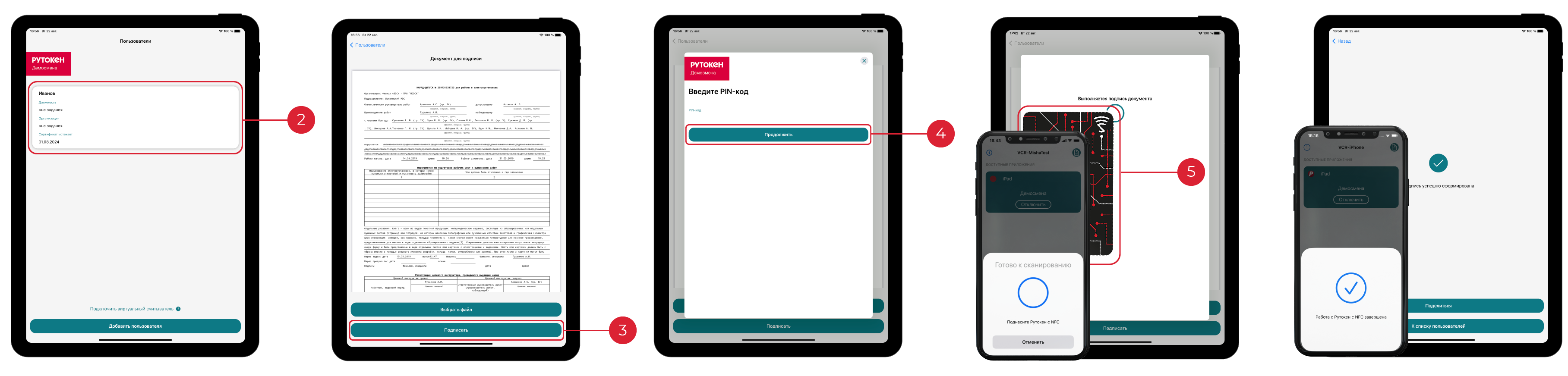Общая информация
Рутокен VCR (Virtual Card Reader) 3001 — это приложение для iPhone, которое позволяет сделать из смартфона считыватель для Рутокенов с NFC. С помощью Рутокен VCR можно подписывать документы на iPad и Mac бесконтактной электронной подписью.
Для того, чтобы подписать электронный документ на iPad или Mac необходимы:
- iPhone,
- Рутокен с NFC,
- лицензия для использование программы Рутокен VCR,
- iPad или Mac.
Без лицензии доступен пробный период – 7 дней.
В данной инструкции описывается процесс подписи документов на примере приложения Демосмена. Вместо него можно использовать любое приложение для организации процесса электронного документооборота, в которое встроена поддержка виртуального считывателя.
Совместимость устройств
Модели совместимых устройств и требования к ОС:
| Устройство | Поддерживаемые модели | Операционная система |
|---|---|---|
| iPhone | iPhone XR и новее | iOS 13 и новее |
| iPad |
| iPadOS 14 и новее |
| Mac | Все компьютеры Apple с процессорами M1 и новее |
Установка Рутокен VCR на iPhone
Чтобы установить приложение на iPhone:
Откройте страницу приложения в App Store. Иконка приложения:
- Нажмите Загрузить.
Приложение будет установлено в систему, его иконка отобразится на рабочем столе iPhone.
Получение и активация лицензии для Рутокен VCR
Для использования приложения потребуется лицензия. Чтобы ее получить, обратитесь к ответственному менеджеру. Он отправит QR-код активации лицензии для приложения Рутокен VCR.
Чтобы активировать лицензию:
- Откройте приложение Рутокен VCR на iPhone.
- Перейдите в раздел Управление лицензиями .
- Нажмите Сканировать.
- Отсканируйте QR-код для активации лицензии.
Лицензия будет активирована.
Подпись документов
Подписать документы бесконтактной электронной подписью можно на iPad и Mac, в данной инструкции для примера используется приложение для электронного документооборота Демосмена. Оно устанавливается на iPad моделей от 2018 года и на Mac с процессорами Apple Silicon. Вместо приложения Демосмена можно установить любое приложение для электронного документооборота с поддержкой виртуального считывателя.
Чтобы подписать документы на iPad или Mac:
Шаг 1. Установите на iPad или Mac приложение для организации процесса электронного документооборота.
Шаг 2. Подключите iPhone c приложением Рутокен VCR как виртуальный считыватель.
Шаг 3. Добавьте пользователя.
Шаг 4. Выберите и подпишите документ.
Шаг 1. Установка приложения для электронного документооборота
Чтобы получить доступ к приложению Демосмена, отправьте письмо с темой "VCR demo" и ваш Apple ID на адрес hotline@rutoken.ru. После этого приложение будет доступно для загрузки через приложение TestFlight.
Чтобы установить приложение Демосмена на iPad или Mac:
- Получите доступ к приложению Демосмена .
- Установите приложение TestFlight из AppStore.
Откройте приложение TestFlight и найдите в нем приложение Демосмена .
Нажмите Загрузить рядом с названием приложения.
Приложение будет установлено в систему, его иконка отобразится на рабочем столе iPad или в Launchpad на Mac.
Шаг 2. Добавление iPhone как виртуального считывателя в приложение Демосмена
Чтобы подключить iPhone как виртуальный считыватель:
- Откройте приложение Демосмена на iPad или Mac.
- В приложении Демосмена нажмите Подключить виртуальный считыватель.
Нажмите внизу экрана .
Откроется страница Добавление считывателя с QR-кодом. Время действия QR-кода – 2 минуты.- Откройте приложение Рутокен VCR на iPhone и нажмите внизу экрана .
Запустится камера для сканирования QR-кода. - Отсканируйте QR-код на iPad.
- В окне Подтверждение операции нажмите ОК.
iPhone будет добавлен как виртуальны считыватель в приложении Демосмена.
Шаг 3. Добавление Пользователя в приложении Демосмена
В приложении Демосмена необходимо добавить Пользователя, от имени которого будут подписываться документы.
Чтобы добавить пользователя:
- Откройте приложение Демосмена на iPad или Mac и Рутокен VCR на iPhone, подключенном как виртуальный считыватель.
- В приложении Демосмена нажмите Добавить пользователя.
В разделе Выберите Рутокен нажмите Подключите Рутокен с NFC.
Если в разделе Выберите Рутокен отображается "Для подключения Рутокена с NFC используйте виртуальный считыватель", то вернитесь к разделу Подключение iPhone как виртуального считывателя в приложении Демосмена настоящего руководства.- Введите PIN-код Рутокена и нажмите Продолжить.
На iPhone отобразился сообщение о готовности сканирования Рутокена. - Поднести Рутокен с NFC к верхней части iPhone и не убирайте его до окончания обмена данными.
На iPhone отобразится сообщение "Работа с Рутокен с NFC завершена" и Пользователь будет добавлен в приложении Демосмена.
Шаг 4. Подпись документа на iPad или Mac в приложении Демосмена с помощью Рутокен VCR
Чтобы подписать документ на iPad или Mac:
- Откройте приложение Демосмена на iPad или Mac и Рутокен VCR на iPhone, подключенном как виртуальный считыватель. Убедитесь, что в приложении Демосмена уже добавлен Пользователь.
- В приложении Демосмена выберите Пользователя. Для этого нажмите на его карточку.
- Выберите документ на iPad и нажмите Подписать.
- Введите PIN-код Рутокена и нажмите Продолжить.
На iPhone отобразился сообщение о готовности сканирования Рутокена. - Поднести Рутокен с NFC к верхней части iPhone и не убирайте его до окончания обмена данными.
На iPhone отобразится сообщение "Работа с Рутокен с NFC завершена". На iPad или Mac отобразится сообщение "Подпись успешно сформирована".