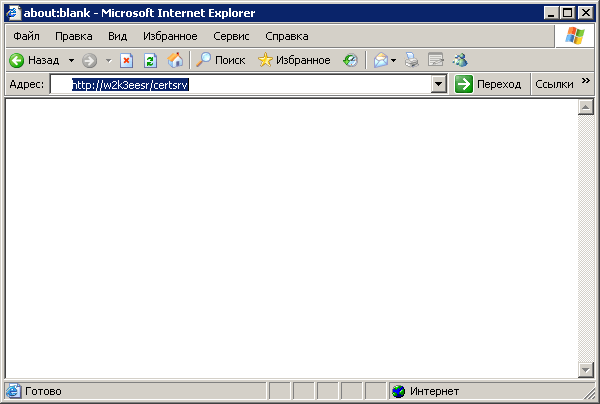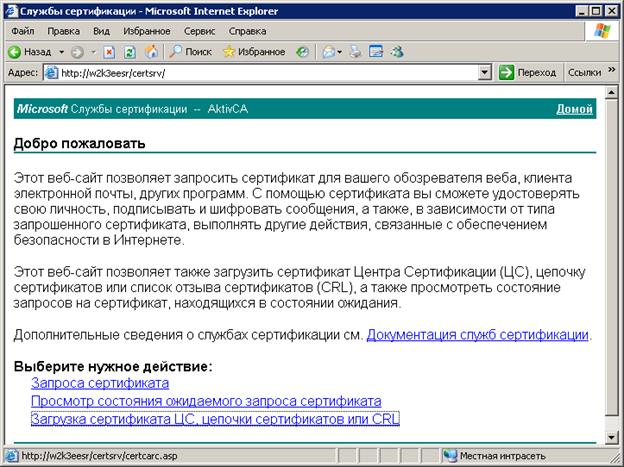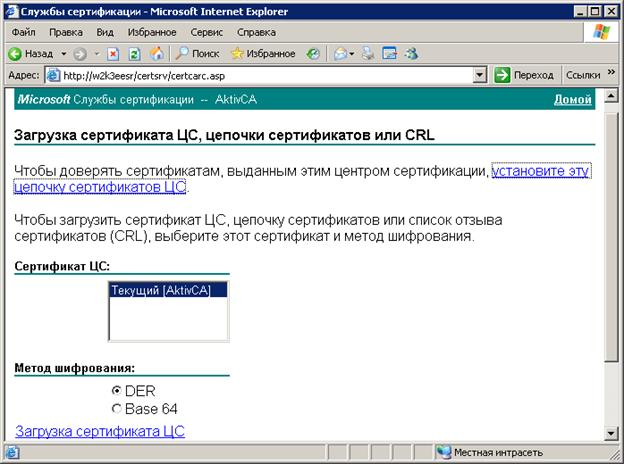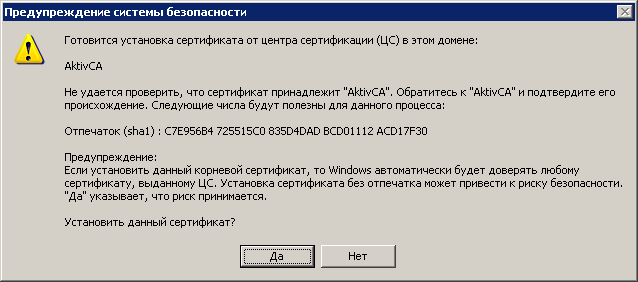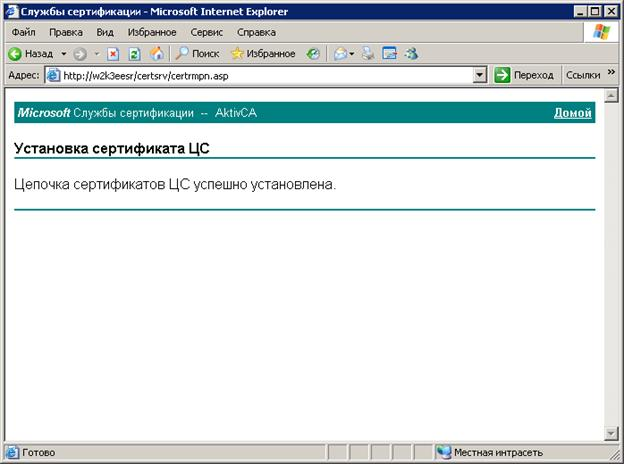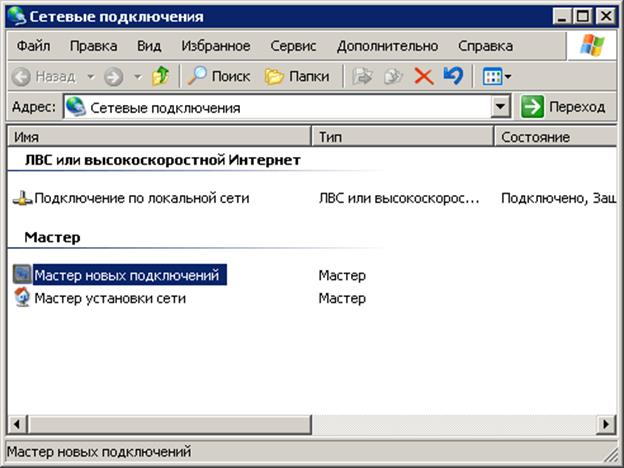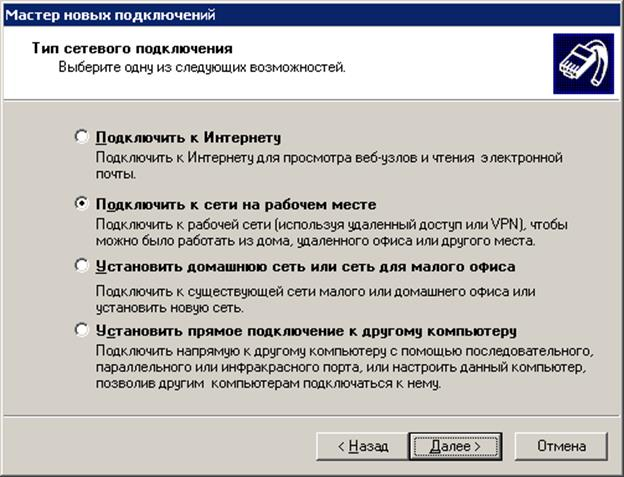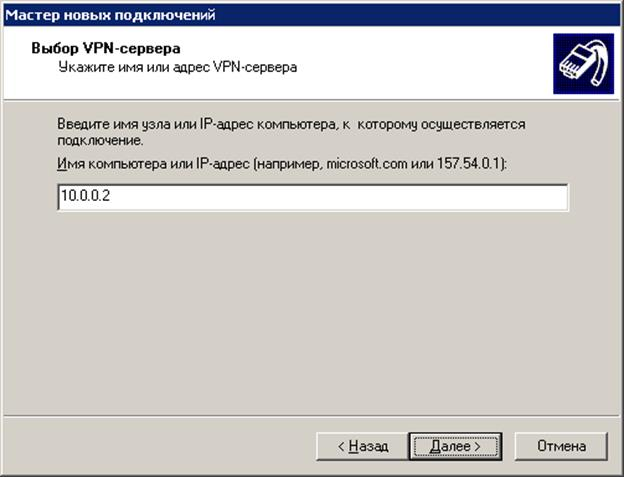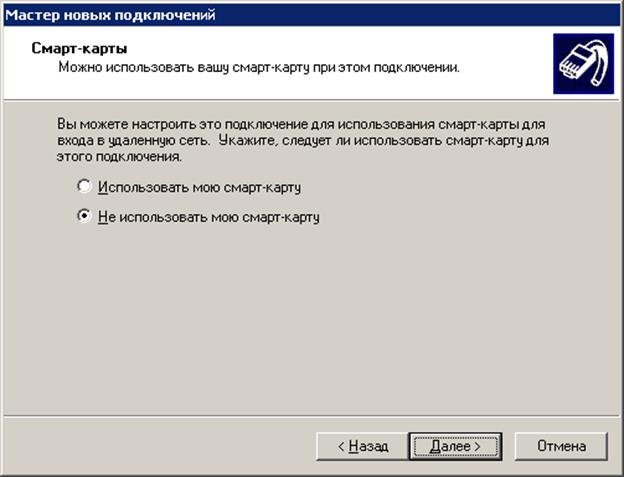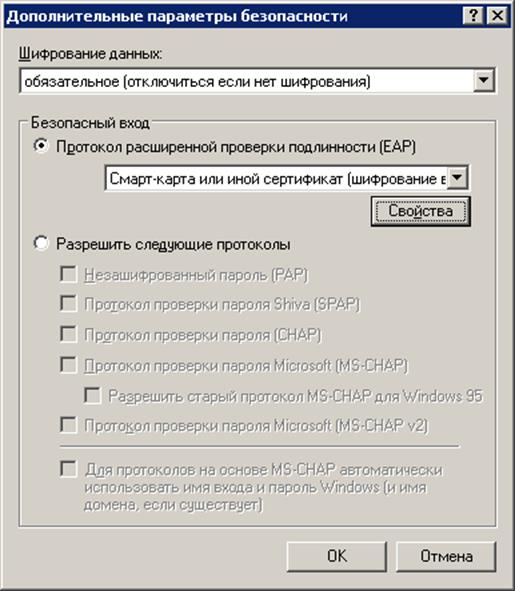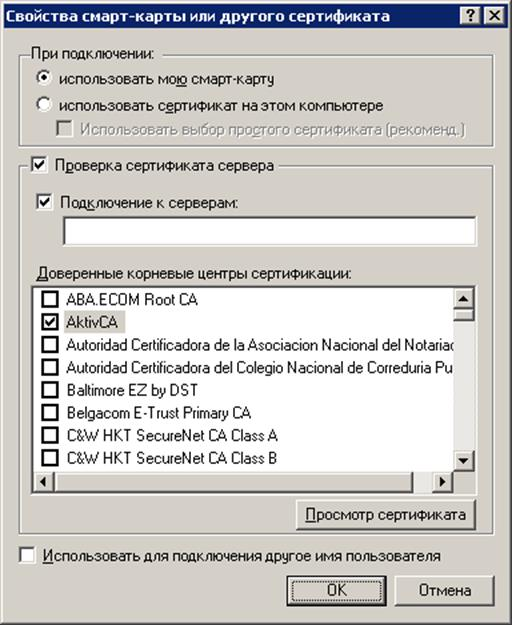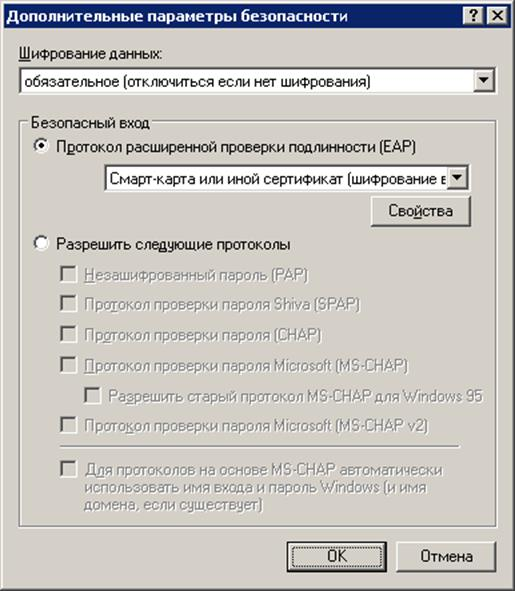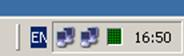Для настройки необходим компьютер с установленной операционной системой Windows XP Rus и драйверами Рутокен.
При установке удаленного подключения к серверу удаленного доступа происходит аутентификация клиента сервером, и, наоборот, клиент проверяет, что подключается именно к тому серверу, к которому нужно. Однако есть возможность отключить проверку клиентом сервера, что отрицательно скажется на безопасности соединения, поэтому рекомендуется проверять сервер.
Настройка удаленного доступа к сетям VPN состоит из следующих этапов:
1 этап: Установка сертификата Центра сертификации.
2 этап: Создание и настройка удаленного подключения к сети VPN.
Установка сертификата Центра сертификации
Установка сертификата Центра сертификации обеспечит доверие этому Центру сертификации. Установить сертификат в ОС Windows XP Rus имеет право только локальный администратор в системе.
Для установки сертификата Центра сертификации:
- Введите в адресной строке адрес Центра сертификации.
По умолчанию он публикуется по адресу http://"имя сервера"/certsrv. - Нажмите на клавишу [Enter].
- Если анонимный доступ не настроен, то введите Имя пользователя и Пароль. Нажмите на кнопку [OK].
- В окне браузера щелкните по ссылке Загрузка сертификата ЦС, цепочки сертификатов или CRL.
- Щелкните по ссылке установите эту цепочку сертификатов ЦС.
- Внимательно ознакомьтесь с предупреждением о добавлении сертификатов и нажмите на кнопку [Да].
- Внимательно ознакомьтесь c информацией о запрашиваемом сертификате и нажмите на кнопку [Да].
- Дождитесь окончания процесса установки сертификата.
- Проверьте сообщение, которое отобразится в окне браузера.
- Если установка прошла успешно, то закройте окно браузера. В противном случае повторите процедуру, описанную в данном разделе.
Создание и настройка удаленного подключения к сети VPN
После того как сертификат Центра сертификации установлен, можно создавать удаленное подключение к сети VPN.
Для создания и настройки удаленного подключения к сети VPN:
- Откройте Панель управления.
- Два раза щелкните по названию пункта Сетевые подключения.
- Два раза щелкните по названию пункта Мастер новых подключений.
- В окне Мастер новых подключений ознакомьтесь с описанием мастера и нажмите на кнопку [Далее].
- Установите переключатель в положение Подключить к сети на рабочем месте. Нажмите на кнопку [Далее].
- Установите переключатель в положение Подключение к виртуальной частной сети. Нажмите на кнопку [Далее].
- Введите название организации. Оно будет совпадать с именем создаваемого удаленного подключения.
- Введите имя компьютера или IP-адрес сервера, к которому будет производится удаленное подключение. Нажмите на кнопку [Далее].
Установите переключатель в положение Не использовать мою смарт-карту. Нажмите на кнопку [Далее].
Эту опцию необходимо выбрать, так как параметры по умолчанию для смарт-карт не подходят для работы с устройством Рутокен.- В этом примере мы не создаем ярлык данного подключения на рабочем столе. Если вы хотите его создать, то установите галочку Добавить ярлык подключения на рабочем столе.
- Нажмите на кнопку [Готово].
После создания удаленного подключения необходимо настроить его для работы с устройством Рутокен.
Для настройки удаленного подключения к сети VPN:
- Откройте окно подключения.
- Нажмите на кнопку [Свойства].
- Перейдите на вкладку Безопасность.
- Установите переключатель в положение Дополнительные (выборочные параметры).
- Нажмите на кнопку [Параметры...].
- В окне Дополнительные параметры безопасности установите переключатель в положение Протокол расширенной проверки подлинности (EAP).
- Нажмите на кнопку [Свойства].
- В окне Свойства смарт-карты или другого сертификата в секции Доверенные корневые центры сертификации установите флажок AktivCA. Нажмите на кнопку [OK].
- В окне Дополнительные параметры безопасности нажмите на кнопку [ОК].
- Подключите устройство Рутокен к компьютеру (на устройстве должен быть сертификат типа Пользователь со смарт-картой).
- В окне свойств подключения нажмите на кнопку [OK].
- Подождите, пока операционная система обратится к устройству Рутокен.
- Введите PIN-код Пользователя устройства Рутокен. Нажмите на кнопку [OK].
- Подождите, пока будет проверена правильность секретной информации, сохраненной на устройстве Рутокен.
- В окне Проверка сертификата сервера нажмите на кнопку [Просмотр сертификата сервера].
- Убедитесь, что сертификат выдан ранее настроенным Центром сертификации именно тому серверу, на котором его настроили и к которому собираетесь подключиться. Нажмите на кнопку [OK].
- В окне Проверка сертификата сервера нажмите на кнопку [ОК].
- Дождитесь окончания процесса установки соединения.
В результате соединение будет установлено.