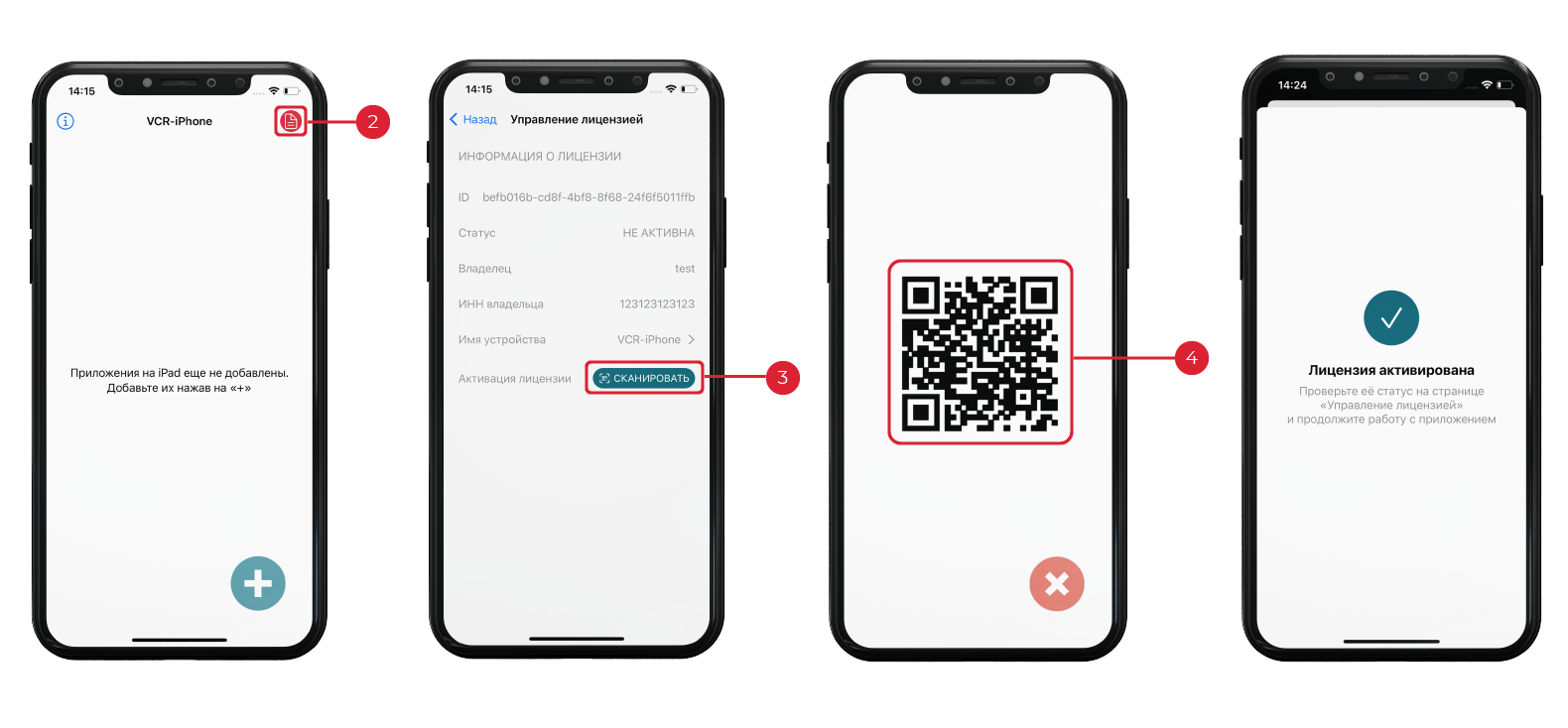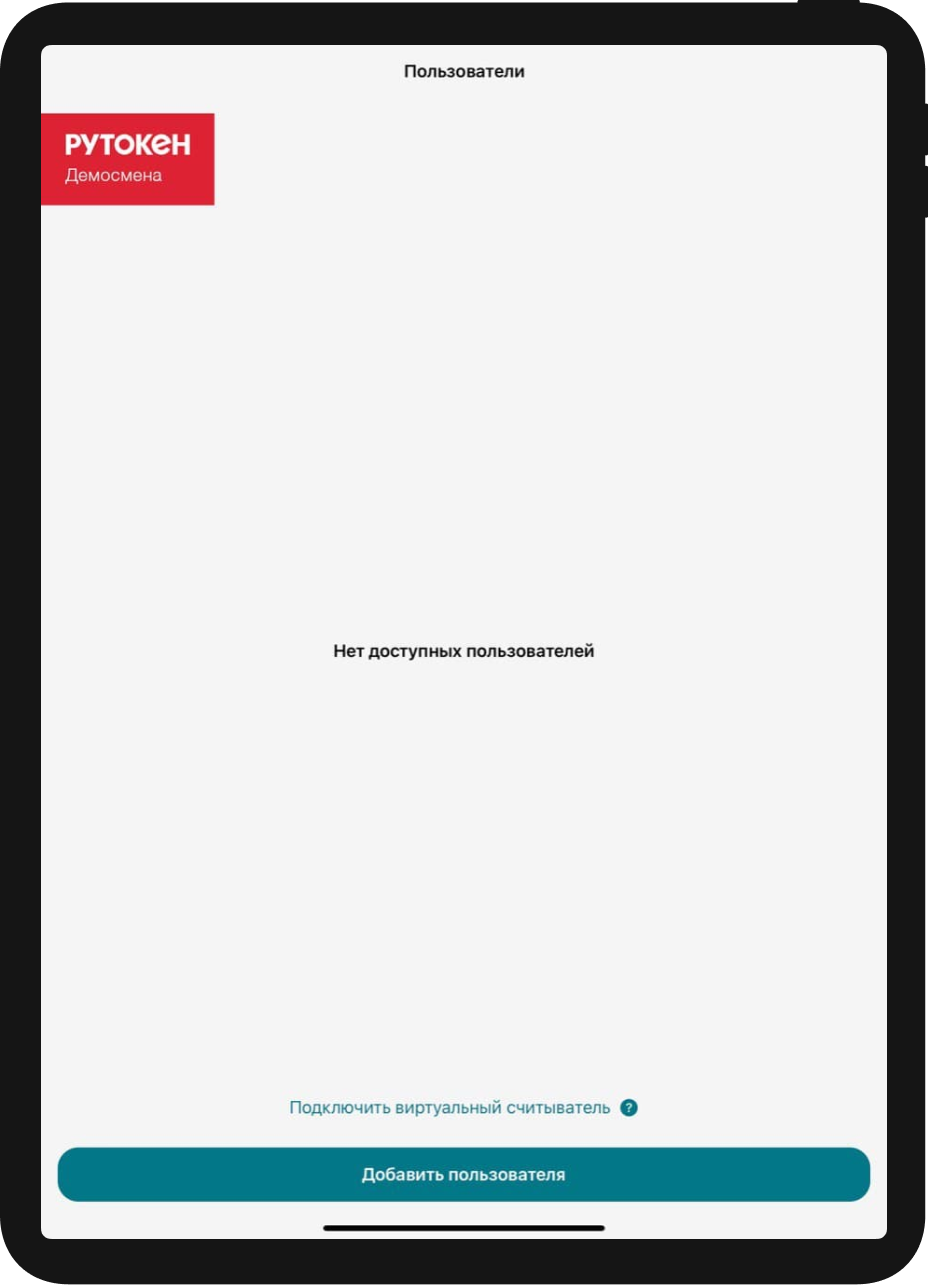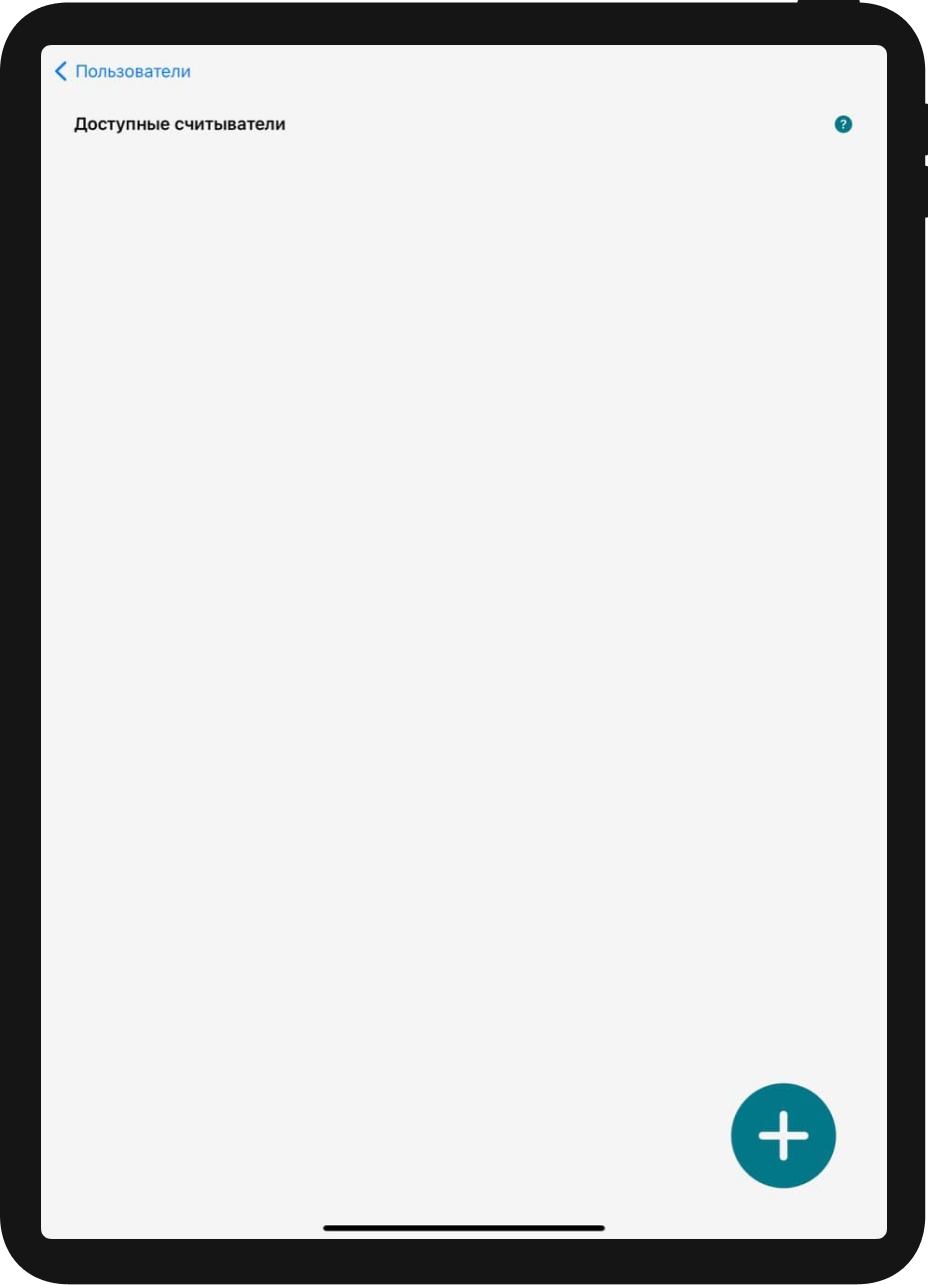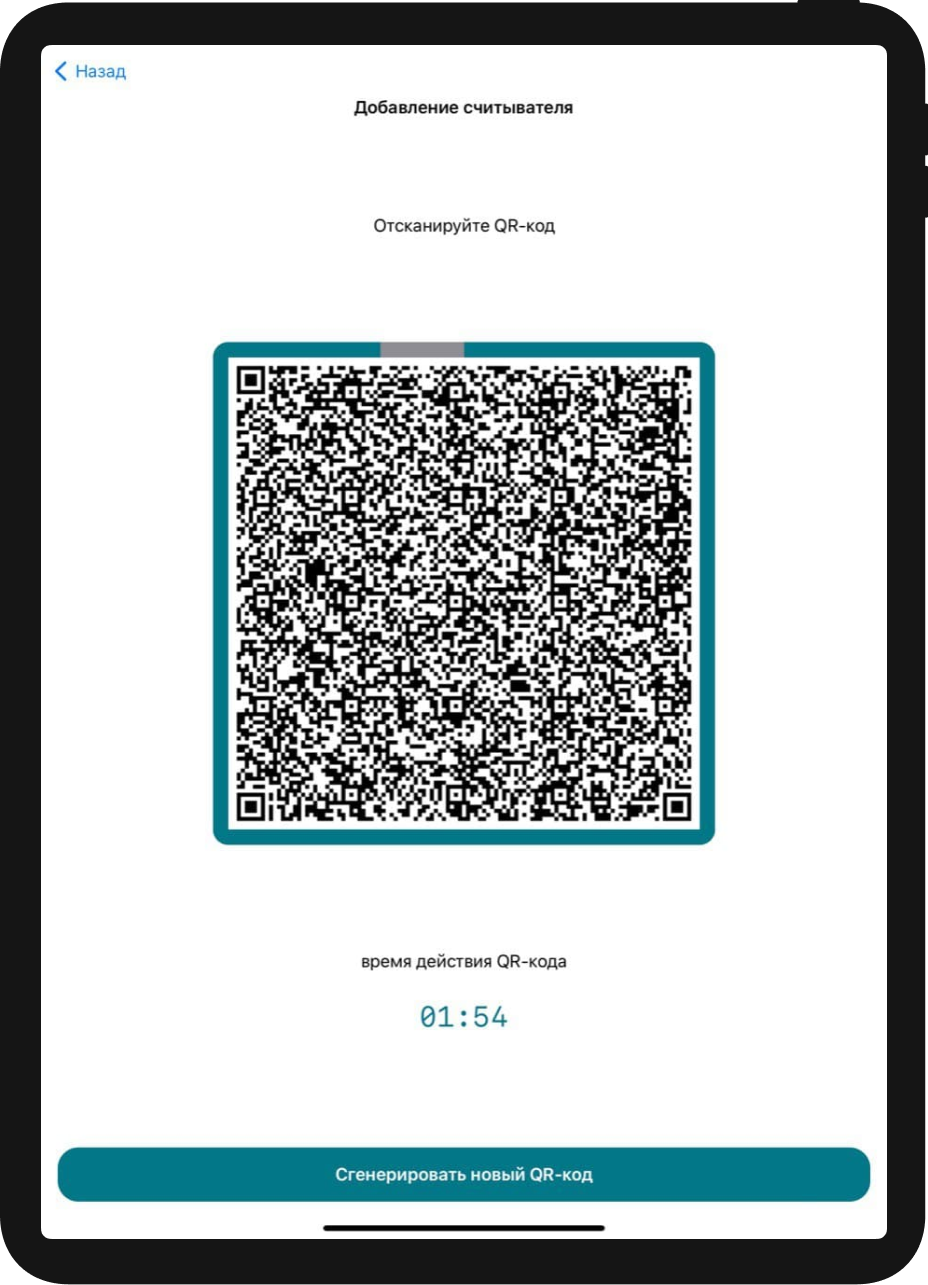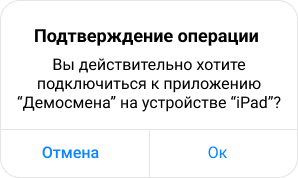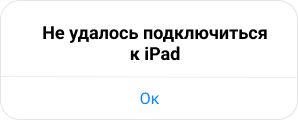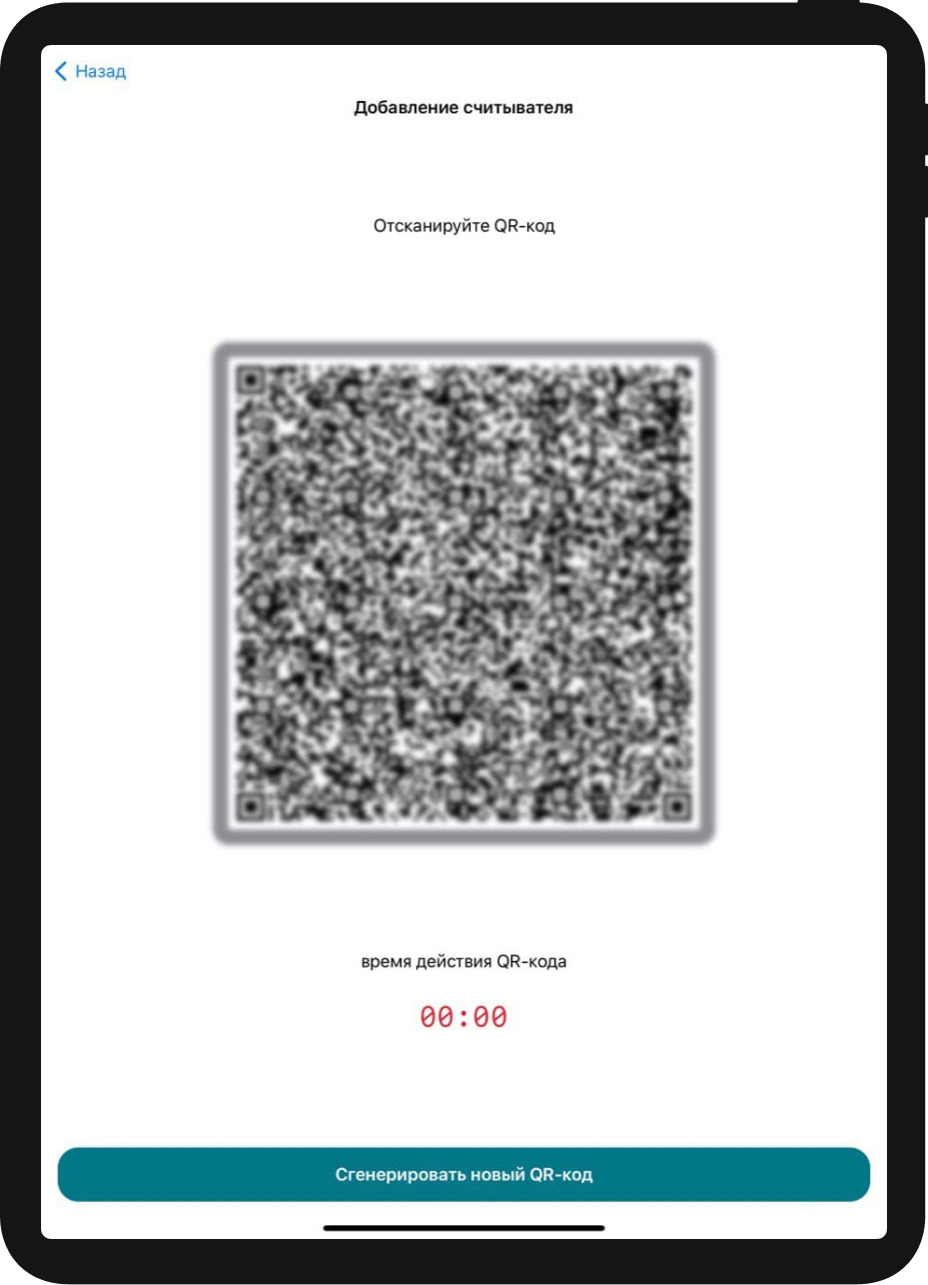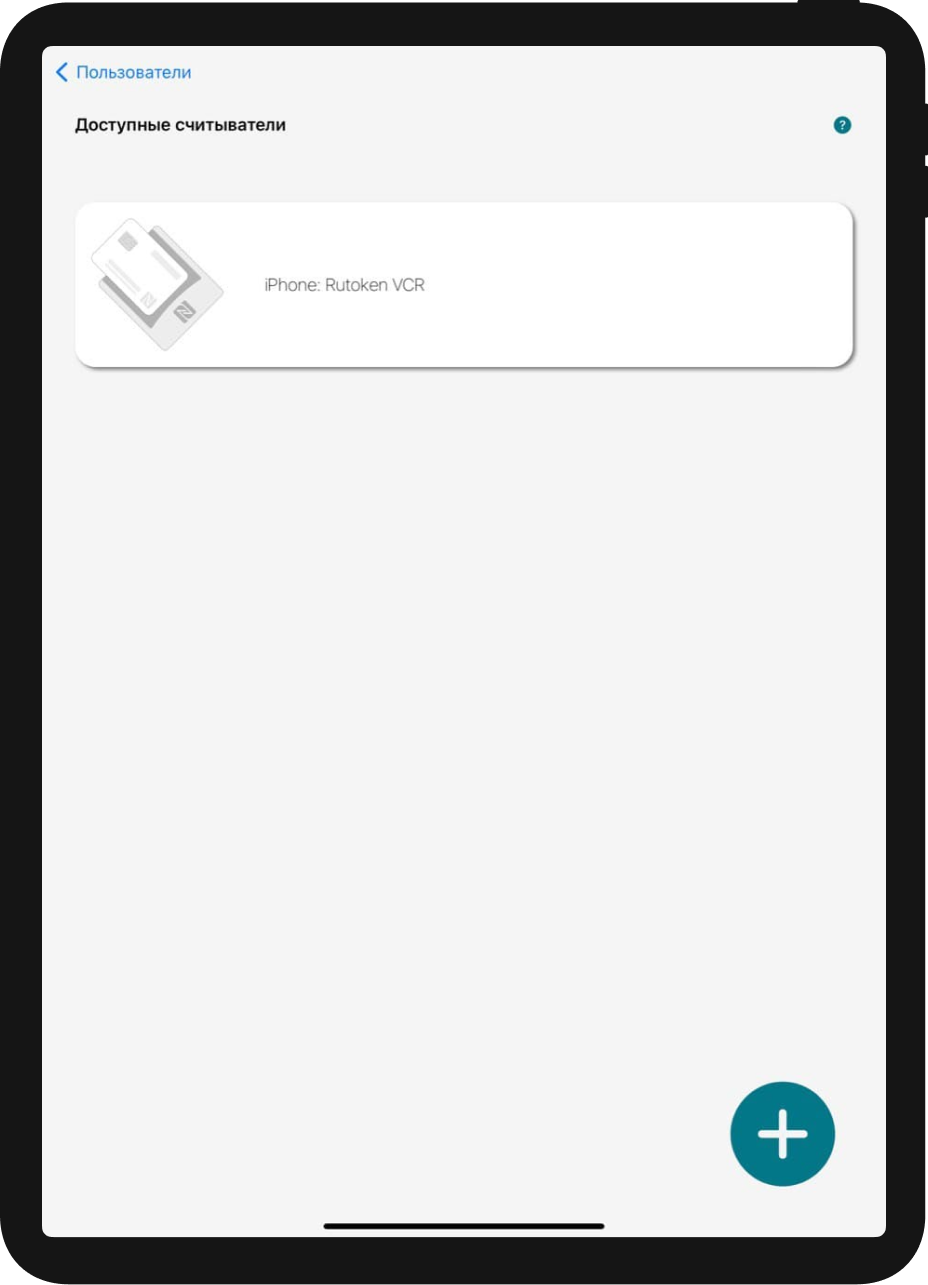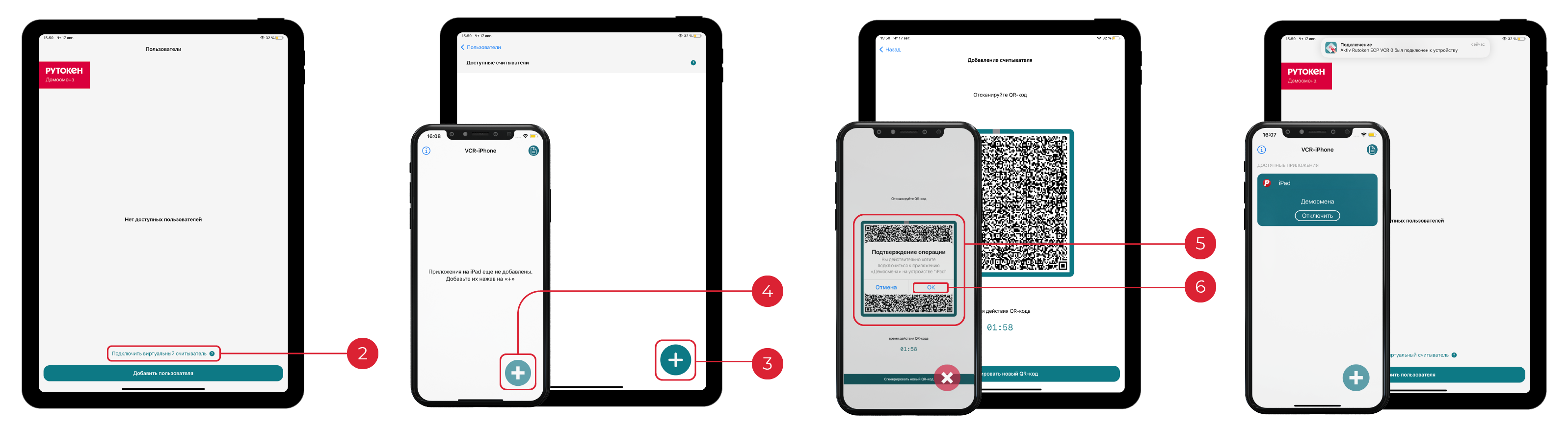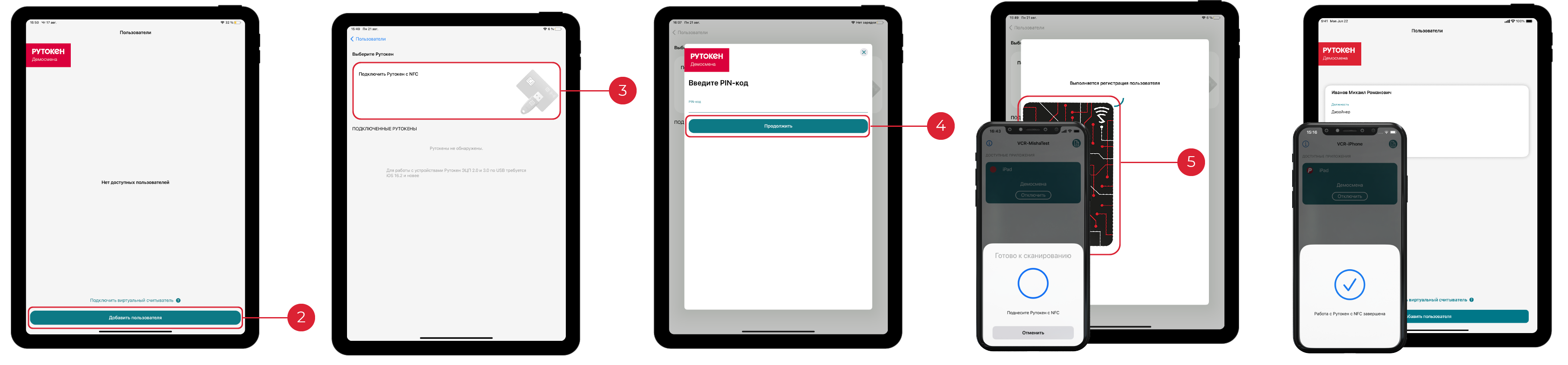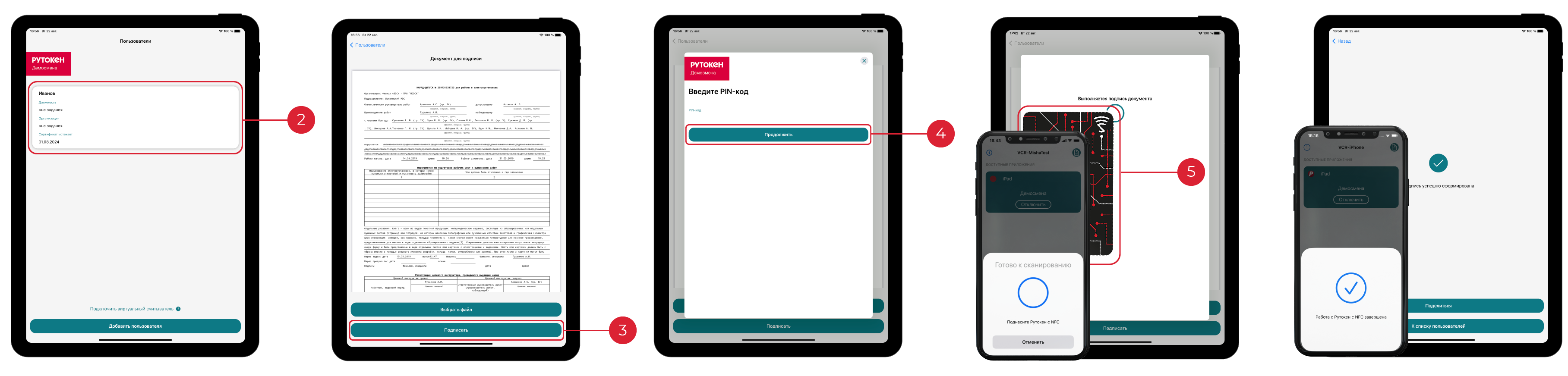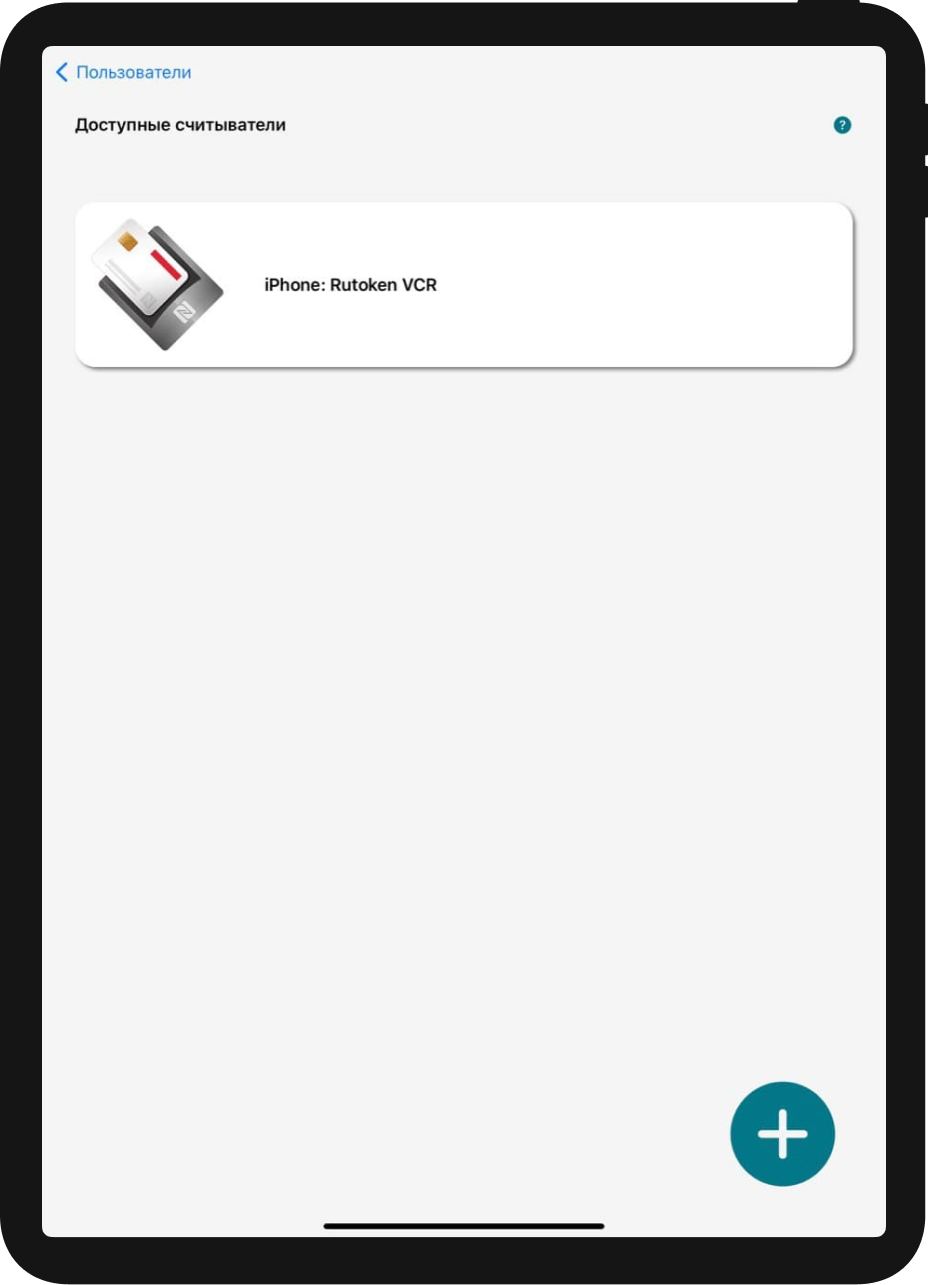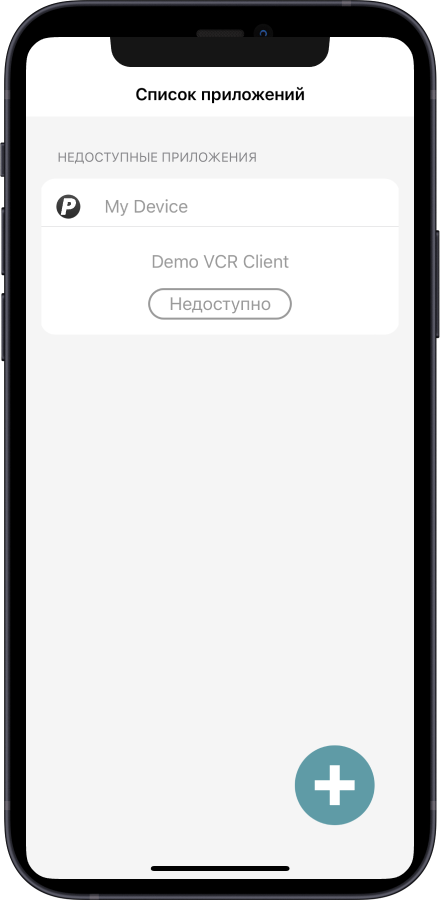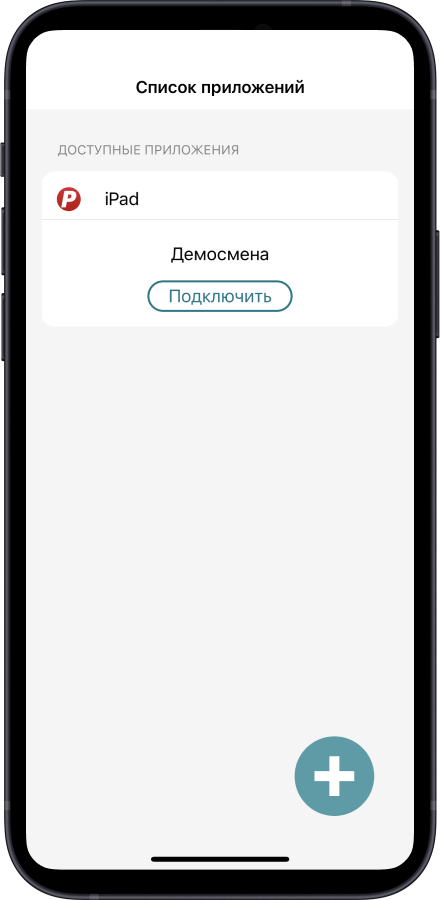Table of Contents maxLevel 5
В этом руководстве:
...
Общая информация
Рутокен VCR (Virtual Card Reader) 3001 — это
...
Рутокен VCR 3001 предоставляется пользователю в форме приложения Рутокен VCR, которое устанавливается на iPhone.
| Tip |
|---|
| Приложение Рутокен VCR разработано для моделей iPhone XR и новее, а также для iOS 13 и новее. |
| Tip |
|---|
Виртуальный считыватель может быть сопряжен с iPad модели 2018 года и новее, а также с iPadOS 14 и новее. |
приложение для iPhone, которое позволяет сделать из смартфона считыватель для Рутокенов с NFC. С помощью Рутокен VCR можно подписывать документы на iPad и Mac бесконтактной электронной подписью.
Для того, чтобы подписать электронный документ на iPad
...
или Mac необходимы:
- iPhone,
- Рутокен с NFC
...
- ,
- лицензия для использование программы Рутокен VCR,
- iPad или Mac.
Без лицензии доступен пробный период – 7 дней.
В данной инструкции описывается процесс подписи документов на примере приложения Демосмена. Вместо него можно использовать любое приложение для организации процесса электронного документооборота, в
...
которое встроена поддержка виртуального считывателя.
Совместимость устройств
| Tip |
|---|
| Все устройства рекомендуем |
| Info |
| Рекомендуем iPad и iPhone подключить к одной сети Wi-Fi . |
Чтобы использовать виртуальный считыватель необходимо:
| UI Steps | ||||
|---|---|---|---|---|
| ||||
|
| сети. А также включить на всех устройствах Bluetooth. |
Модели совместимых устройств и требования к ОС:
| Устройство | Поддерживаемые модели | Операционная система |
|---|---|---|
| iPhone | iPhone XR и новее | iOS 13 и новее |
| iPad |
| iPadOS 14 и новее |
| Mac | Все компьютеры Apple с процессорами M1 и новее |
Установка Рутокен VCR на iPhone
...
Чтобы установить приложение на iPhone:
Откройте страницу приложения в App Store
...
| Note |
|---|
Иконка приложения Рутокен VCR: |
...
Приложение будет установлено в систему, его иконка отобразится на рабочем столе iPhone.
Получение и активация лицензии для Рутокен VCR
Для использования приложения потребуется лицензия. Чтобы ее получить, обратитесь к Администратору. Он отправит QR-код активации лицензии для приложения Рутокен VCR.
Чтобы активировать лицензию:
- Откройте приложение Рутокен VCR на iPhone.
- Перейдите в раздел Управление лицензиями .
- Нажмите Сканировать.
- Отсканируйте QR-код для активации лицензии.
Лицензия будет активирована.
Подпись документов
Подписать документы бесконтактной электронной подписью можно на iPad и Mac, в данной инструкции для примера используется приложение для электронного документооборота Демосмена. Оно устанавливается на iPad моделей от 2018 года и на Mac с процессорами Apple Silicon. Вместо приложения Демосмена можно установить любое приложение для электронного документооборота с поддержкой виртуального считывателя.
| Tip |
|---|
| Процессы установки приложения Демосмена и подписи документов идентичны на iPad и Mac. Поэтому дальнейшие описания процесса универсальны и актуальны для iPad и Mac одновременно. |
Чтобы подписать документы на iPad или Mac:
Шаг 1. Установите на iPad или Mac приложение для организации процесса электронного документооборота.
Шаг 2. Подключите iPhone c приложением Рутокен VCR как виртуальный считыватель.
Шаг 3. Добавьте пользователя.
Шаг 4. Выберите и подпишите документ.
Шаг 1. Установка приложения для электронного документооборота
Установка приложения Демосмена на iPad
| Tip |
|---|
Чтобы получить доступ к приложению Демосмена, отправьте отправьте письмо с темой "VCR demo" и ваш Apple ID на адрес hotline@rutoken.ru. После этого приложение будет доступно для загрузки через приложение TestFlight. |
Чтобы установить приложение Демосмена на iPad
...
| Note |
|---|
Иконка приложения Демосмена: |
...
Сопряжение виртуального считывателя с iPad
...
| size | small |
|---|
...
На iPad запустите приложение Демосмена и нажмите Подключить виртуальный считыватель.
...
Нажмите на значок плюса. Откроется окно с QR-кодом, который используется для сопряжения.
...
...
| UI Step |
|---|
На iPhone запустите приложение Рутокен VCR и нажмите на значок плюса. |
| UI Step |
|---|
При помощи iPhone отсканируйте QR-код для сопряжения, который отображается на iPad. На экране отобразится сообщение для подтверждения подключения к приложению Демосмена. Нажмите Ок. На экране iPhone в окне Список приложений отобразится название приложения Демосмена и кнопка для отключения Рутокен VCR от iPad. На iPad отобразится push-уведомление с сообщением о том, что VCR был подключен к устройству. Это означает, что виртуальный считыватель был успешно сопряжен с iPad. |
| Warning | ||||
|---|---|---|---|---|
| ||||
Если на экране iPhone отобразится уведомление о том, что не удается подключиться к iPad, то QR-код для сопряжения устарел и необходимо сгенерировать новый. Нажмите Ок. На экране iPad в приложении Демосмена, в окне Добавление считывателя нажмите Сгенерировать новый QR-код. При помощи iPhone повторите процедуру сканирования QR-кода. |
Работа с сопряженным считывателем
...
| size | small |
|---|
| UI Step |
|---|
На iPad запустите приложение Демосмена и нажмите Подключить виртуальный считыватель. Откроется список с ранее сопряженными виртуальными считывателями. |
...
На iPhone запустите приложение Рутокен VCR. iPad подключится к последнему сопряженному считывателю, на нем отобразится push-уведомление с сообщением об этом, и один из виртуальных считывателей станет активным, а значит его можно будет использовать для дальнейшей работы. На экране iPhone в окне Список приложений отобразится название приложения и кнопка для отключения Рутокен VCR от iPad.
или Mac:
- Получите доступ к приложению Демосмена .
- Установите приложение TestFlight из AppStore.
Откройте приложение TestFlight и найдите в нем приложение Демосмена .
Нажмите Загрузить рядом с названием приложения.
Приложение будет установлено в систему, его иконка отобразится на рабочем столе iPad или в Launchpad на Mac.
Шаг 2. Добавление iPhone как виртуального считывателя в приложение Демосмена
Чтобы подключить iPhone как виртуальный считыватель:
- Откройте приложение Демосмена на iPad или Mac.
- В приложении Демосмена нажмите Подключить виртуальный считыватель.
Нажмите внизу экрана .
Tip Откроется страница Добавление считывателя с QR-кодом. Время действия QR-кода – 2 минуты. - Откройте приложение Рутокен VCR на iPhone и нажмите внизу экрана .
Запустится камера для сканирования QR-кода. - Отсканируйте QR-код на iPad.
- В окне Подтверждение операции нажмите ОК.
iPhone будет добавлен как виртуальны считыватель в приложении Демосмена.
Шаг 3. Добавление Пользователя в приложении Демосмена
В приложении Демосмена необходимо добавить Пользователя, от имени которого будут подписываться документы.
Чтобы добавить пользователя:
- Откройте приложение Демосмена на iPad или Mac и Рутокен VCR на iPhone, подключенном как виртуальный считыватель.
- В приложении Демосмена нажмите Добавить пользователя.
В разделе Выберите Рутокен нажмите Подключите Рутокен с NFC.
Tip Если в разделе Выберите Рутокен отображается "Для подключения Рутокена с NFC используйте виртуальный считыватель", то вернитесь к разделу Подключение iPhone как виртуального считывателя в приложении Демосмена настоящего руководства. - Введите PIN-код Рутокена и нажмите Продолжить.
На iPhone отобразился сообщение о готовности сканирования Рутокена. - Поднести Рутокен с NFC к верхней части iPhone и не убирайте его до окончания обмена данными.
На iPhone отобразится сообщение "Работа с Рутокен с NFC завершена" и Пользователь будет добавлен в приложении Демосмена.
Шаг 4. Подпись документа на iPad или Mac в приложении Демосмена с помощью Рутокен VCR
Чтобы подписать документ на iPad или Mac:
- Откройте приложение Демосмена на iPad или Mac и Рутокен VCR на iPhone, подключенном как виртуальный считыватель. Убедитесь, что в приложении Демосмена уже добавлен Пользователь.
- В приложении Демосмена выберите Пользователя. Для этого нажмите на его карточку.
- Выберите документ на iPad и нажмите Подписать.
- Введите PIN-код Рутокена и нажмите Продолжить.
На iPhone отобразился сообщение о готовности сканирования Рутокена. - Поднести Рутокен с NFC к верхней части iPhone и не убирайте его до окончания обмена данными.
На iPhone отобразится сообщение "Работа с Рутокен с NFC завершена". На iPad или Mac отобразится сообщение "Подпись успешно сформирована".
...
...
| Warning | ||||
|---|---|---|---|---|
| ||||
Если на экране iPhone в приложении Рутокен VCR в окне Список приложений статус приложения "Недоступно", то необходимо включить iPad и запустить на нем приложение Демосмена. iPad подключится к последнему сопряженному считывателю, на нем отобразится push-уведомление с сообщением об этом, и один из виртуальных считывателей станет активным, а значит его можно будет использовать для дальнейшей работы. На экране iPhone в окне Список приложений отобразится название приложения Демосмена и кнопка для отключения Рутокен VCR от iPad. |
Выбор сопряженного iPad для работы с виртуальным считывателем
Для выбора сопряженного iPad необходимо использовать процедуры подключения и отключения приложения.
Если приложение, установленное на iPad, подключено к виртуальному считывателю, то его можно использовать для подписания электронного документа.
| Tip |
|---|
| Отключить и подключить можно приложение, установленное только на ранее сопряженный iPad. |
| Tip |
|---|
| Несколько iPad могут быть одновременно сопряжены с одним виртуальным считывателем, подключенным может быть только одно приложение. |
Подключение
| UI Steps | ||||||
|---|---|---|---|---|---|---|
| ||||||
|
Отключение
| Tip |
|---|
| Отключить можно только подключенное приложение. |
| UI Steps | ||||||
|---|---|---|---|---|---|---|
| ||||||
|
Удаление неиспользуемых считывателей и приложений
Неиспользуемые считыватели можно удалить на iPad в приложении Демосмена, а приложения — на iPhone в приложении Рутокен VCR.
...
| size | small |
|---|
| UI Step |
|---|
Откройте подходящее приложение. |
...
Проведите влево по строке с неиспользуемым считывателем или приложением и нажмите Удалить.
...
...
Демонстрация процедуры подписания документа
...