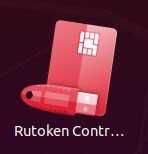В этой статье мы опишем несколько сценариев, которые вы можно реализовать в нашей новой системе Центр Управления Рутокен.
На данный момент готова только первая версия Центра Управления с минимальной функциональностью.
Но уже сейчас вы можете поучаствовать в её тестировании и дальнейшем развитии.
Мы хотим, чтобы вы реализовали все описанные сценарии и поделились с нами своими впечатлениями.
Чтобы начать тестирование установите Центр Управления Рутокен.
Сценарии тестирования:

Сценарий 1. Поиск программы на компьютере и её запуск
После установки на рабочем столе отобразится иконка программы.
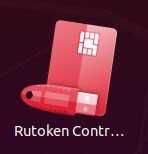
Программа запускается стандартным способом — двойным щелчком мыши.
Вопросы для обратной связи
| вопрос | оценка по шкале от 0 до 5 |
|---|
| Насколько быстро Центр Управления Рутокен установился на ваш компьютер |
|
| Насколько быстро вы нашли ярлык программы |
|
Сценарий 2. Просмотр расширенной информации о сертификате
Для просмотра расширенной информации о сертификате:
- Подключите Рутокен к компьютеру.
- Запустите Центр управления Рутокен.
- Выберите вкладку Сертификаты.
- В разделе таблицы Сертификаты найдите нужный сертификат.
- В строке с сертификатом нажмите на иконку с изображением глаза. В результате на экране отобразится полная информация о выбранном сертификате.
Вопросы для обратной связи
| вопрос | оценка по шкале от 0 до 5 |
|---|
| Насколько вам было понятно где искать сертификат |
|
| Насколько вам было понятно, что иконка глаза обозначает просмотр |
|
Сценарий 3. Смена имени Рутокена
Для смены имени:
- Подключите Рутокен к компьютеру.
- Запустите Центр управления Рутокен.
- Перейдите на вкладку Администрирование.
- В разделе Имя Рутокена нажмите Изменить.
- Введите PIN-код Пользователя и нажмите Изменить.
- Введите новое имя Рутокена и нажмите Изменить. В результате на экране отобразится сообщение "Имя Рутокена успешно изменено".
- Нажмите Закрыть. В результате имя Рутокена будет изменено.
Вопросы для обратной связи
| вопрос | оценка по шкале от 0 до 5 |
|---|
| Насколько вам было понятно где искать процедуру смены имени устройства |
|
| Насколько вам было удобно вводить PIN-код и новое имя Рутокена |
|
Сценарий 4. Просмотр информации о программе
Чтобы открыть информацию о программе Центр Управления Рутокен, в верхней части окна программы нажмите О программе.
В результате откроется окно, в котором содержатся данные о версии программы, разработчике, а также ссылки на официальный сайт и службу технической поддержки.
Чтобы его закрыть, нажмите Закрыть.
Вопросы для обратной связи
| вопрос | оценка по шкале от 0 до 5 |
|---|
| Насколько вам было понятно где искать кнопку О Программе |
|
| Достаточно ли вам предоставленной информации о программе |
|
Сценарий 5. Смена PIN-кода Администратора
Значение PIN-кода Администратора по умолчанию 87654321. |
Чтобы сменить PIN-код Администратора:
- Подключите Рутокен к компьютеру.
- В правом верхнем углу окна программы нажмите Настройки.
- Рядом с настройкой Режим управления нажмите Выполнить. В результате вы войдёте в режим управления Центра Управления Рутокен.
- Перейдите на вкладку Администрирование.
- В разделе Управление PIN-кодами, напротив настройки Смена PIN-кода Администратора, нажмите Выполнить.
- Введите текущий PIN-код Администратора и два раза новый PIN-код.
- Нажмите Изменить. В результате на экране отобразится сообщение "PIN-код успешно изменён".
- Нажмите Закрыть. В результате PIN-код Администратора будет изменён.
Вопросы для обратной связи
| вопрос | оценка по шкале от 0 до 5 |
|---|
| Насколько вам было понятно где искать кнопку Настройки |
|
| Насколько вам было удобно вводить значения PIN-кодов |
|
Сценарий 6. Просмотр информации о Рутокене и её копирование
Чтобы открыть информацию о Рутокене:
- Подключите Рутокен к компьютеру.
- Выберите вкладку Об устройстве. В результате в окне программы отобразится информация о Рутокене.
- Для копирования этой информации, в нижней части окна нажмите Копировать. В результате информация скопируется в буфер обмена ОС.