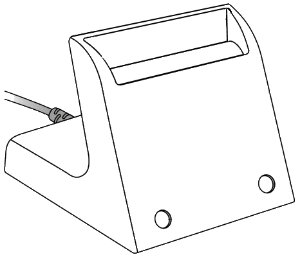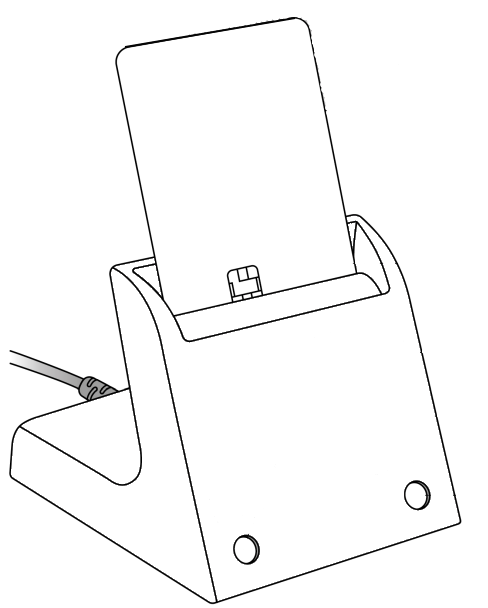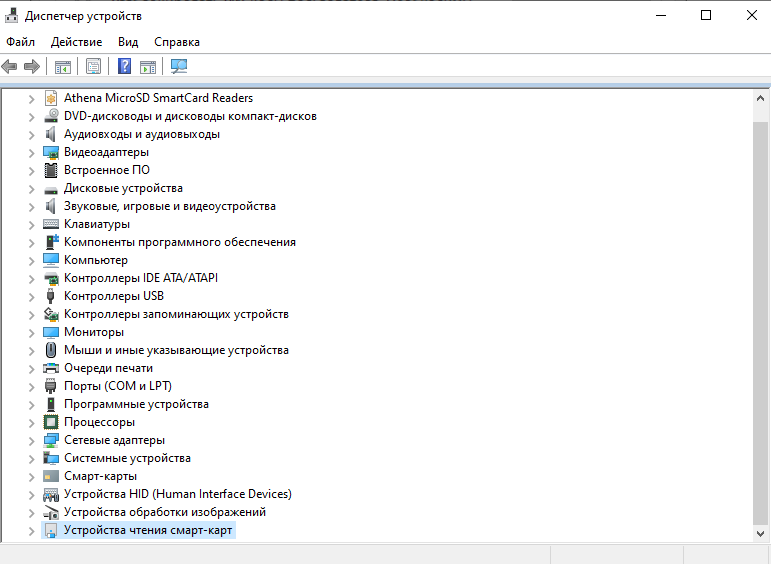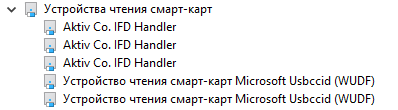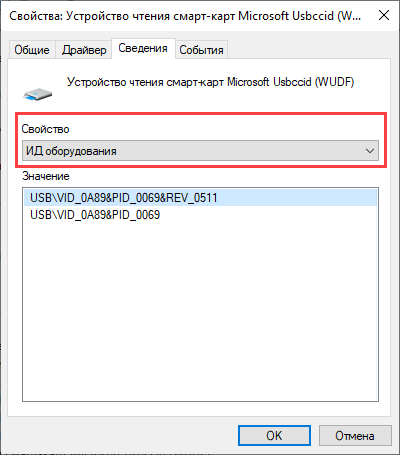Общая информация
Считыватель для смарт-карт Рутокен SCR 3001 является устройством для чтения и записи смарт-карт.
Считыватель совместим с операционными системами: Windows, macOS и Linux.
Внешний вид считывателя представлен на иллюстрации:
Подключение считывателя к компьютеру
Подключите считыватель к USB-порту компьютера.
Подключение смарт-карты к считывателю
Вставьте смарт-карту в считыватель. Корректный способ представлен на иллюстрации:
Обратите внимание на положение чипа смарт-карты.
Значения индикаторов считывателя
Индикаторы работы считывателя и смарт-карты расположены на передней части корпуса считывателя:
Левый индикатор показывает текущее состояние считывателя, правый — смарт-карты.
Состояния индикаторов и их значения представлены в таблице:
| Левый индикатор | Правый индикатор |
|---|---|
|
|
Работа со считывателем в ОС Windows
Проверка работы считывателя
Чтобы проверить работу считывателя и смарт-карты:
- Установите актуальную версию драйверов Рутокен.
- Подключите считыватель и смарт-карту к компьютеру.
- Проверьте в Панели управления Рутокен наличие названия модели смарт-карты.
Актуальная версия драйверов Рутокен расположена на странице: https://www.rutoken.ru/support/download/windows/
Загрузите и установите драйверы Рутокен.
После этого подключите считыватель к компьютеру и смарт-карту к считывателю.
Откройте Панель управления Рутокен.
В раскрывающемся списке Подключенные Рутокен найдите и выберите пункт с названием модели подключенной смарт-карты (например, Рутокен ЭЦП 3.0 NFC Смарт-карта).
Если этот пункт есть, то считыватель и смарт-карта подключены корректно.
Если его нет, то отключите считыватель от компьютера и подключите в другой USB-порт.
Если это не помогло, то переподключите смарт-карту.
Определение версии прошивки считывателя
Чтобы определить текущую версию прошивки считывателя:
- Откройте Диспетчер устройств.
- Рядом с пунктом Устройства чтения смарт-карт щелкните по галочке. Откроется список подключенных устройств.
- Два раза щелкните по верхней строке Устройство чтения смарт-карт Microsoft Usbccid (WUDF). Откроется окно со свойствами считывателя.
- Перейдите на вкладку Сведения.
- В раскрывающемся списке Свойство выберите пункт ИД оборудования.
В поле Значение указана версия прошивки считывателя.
Работа со считывателем в ОС Linux
Проверка работы считывателя и смарт-карты
Чтобы проверить работу считывателя, подключите его к компьютеру и введите команду: lsusb. В результате выполнения команды отобразится название модели считывателя.