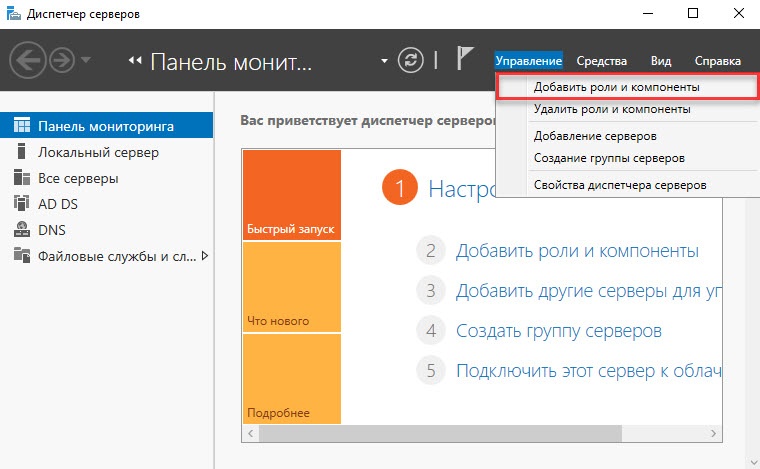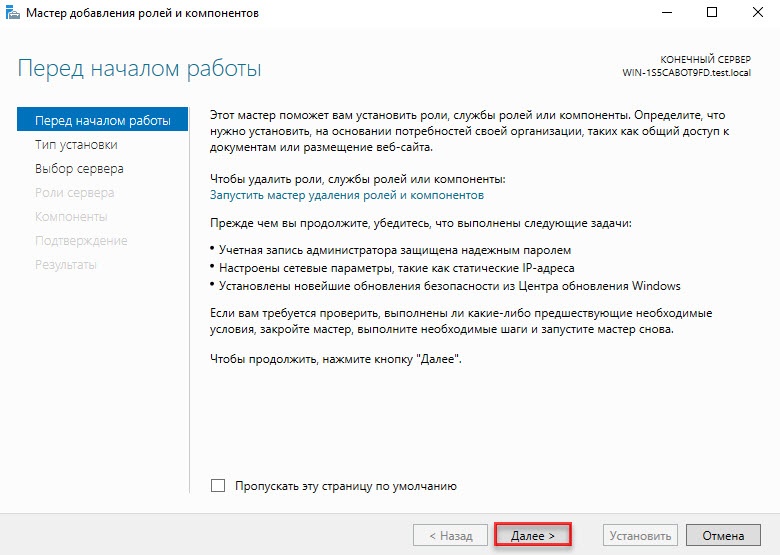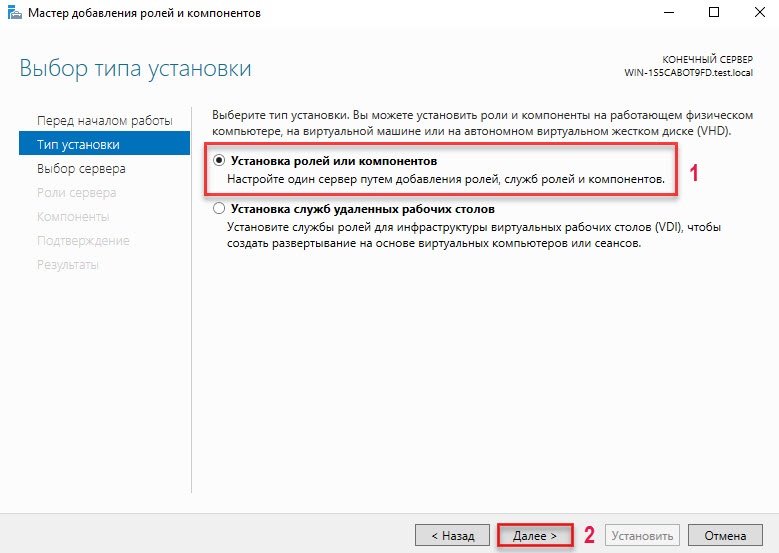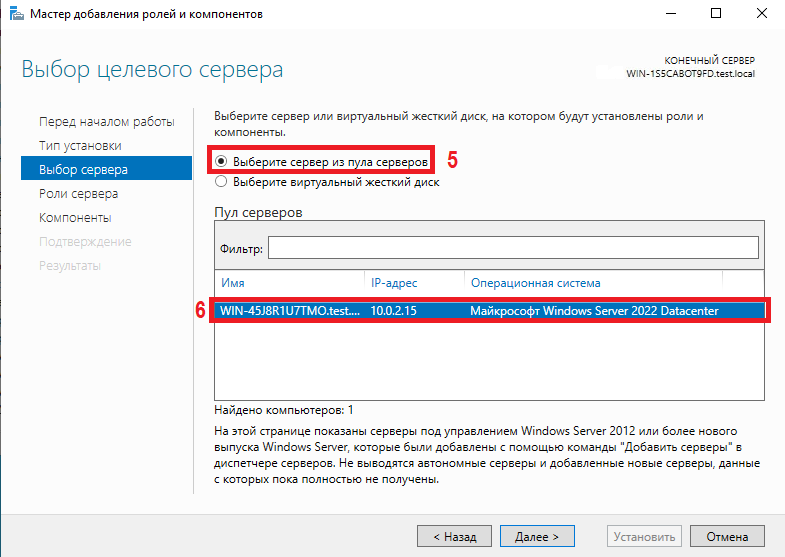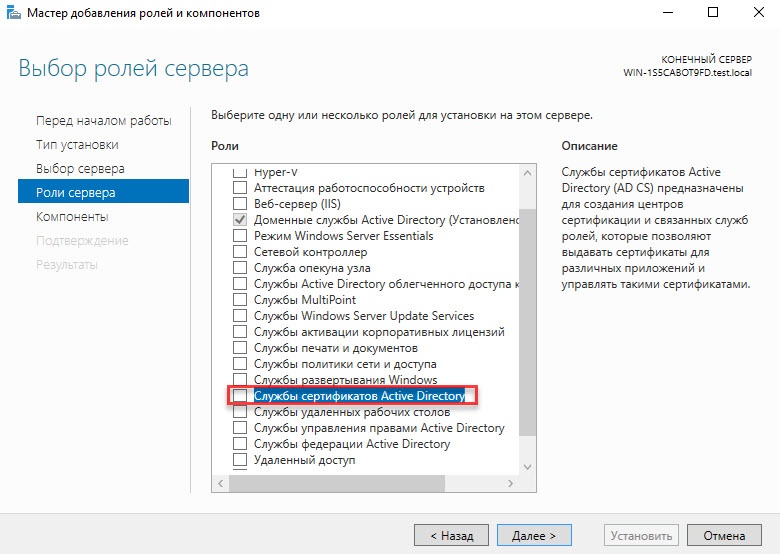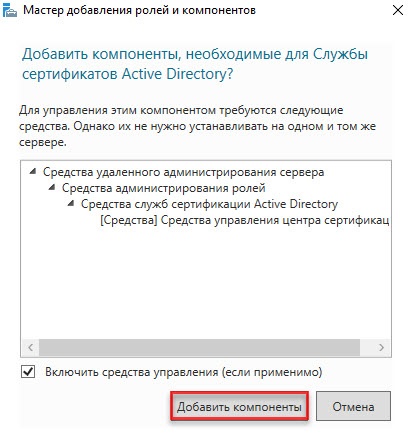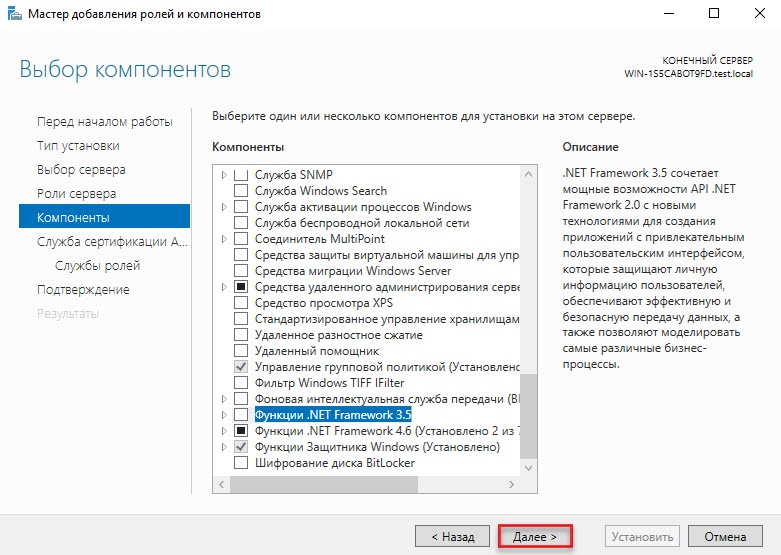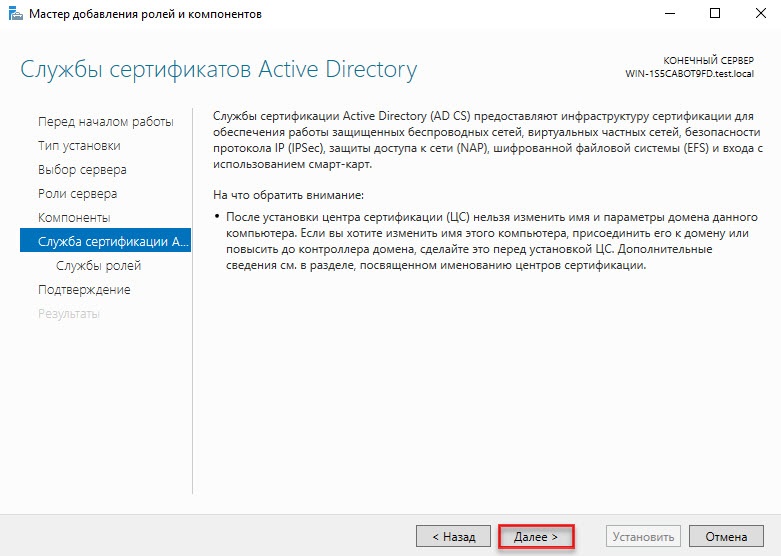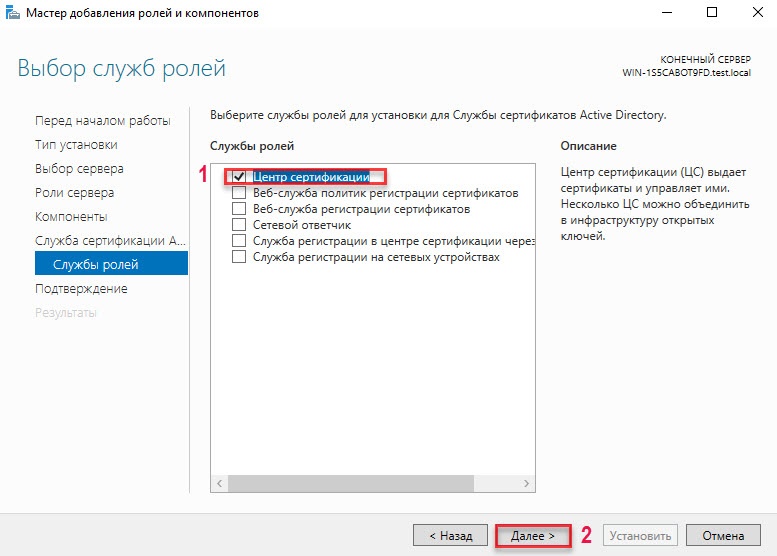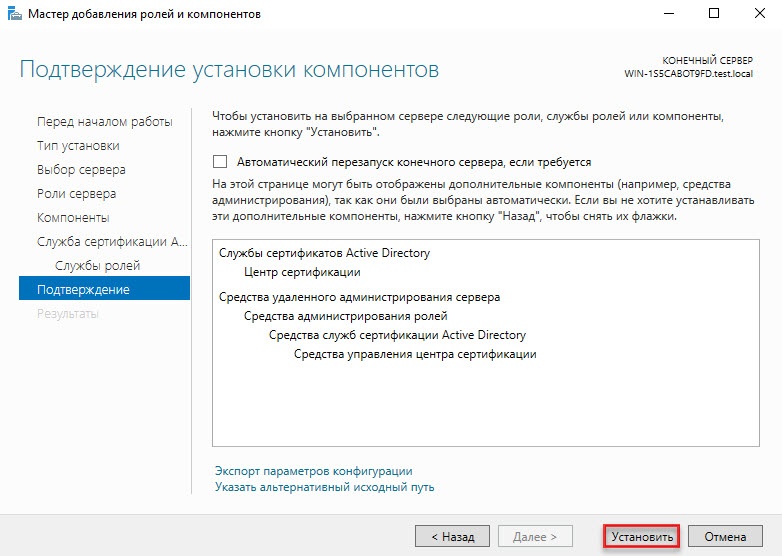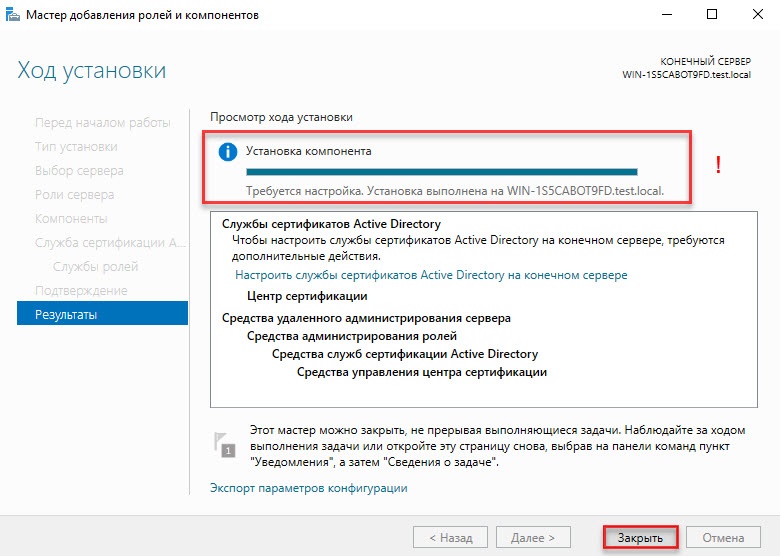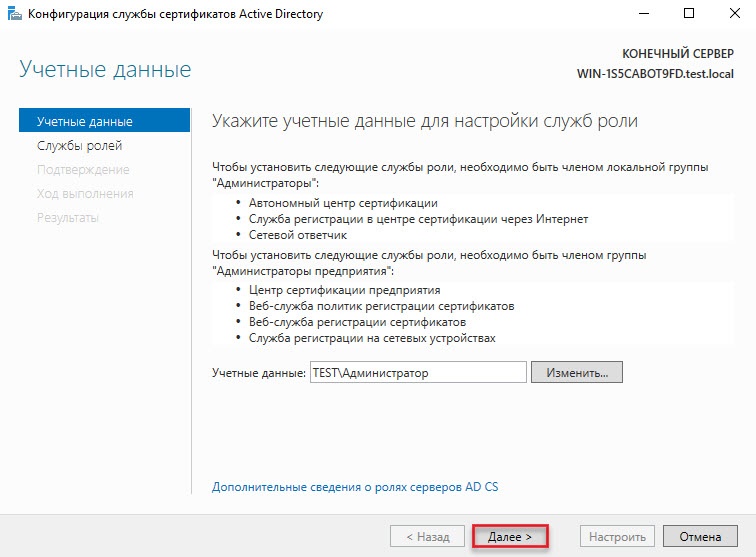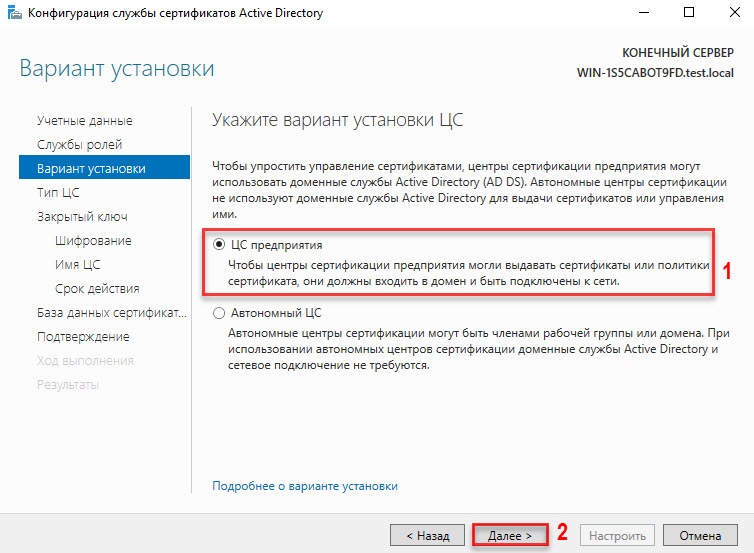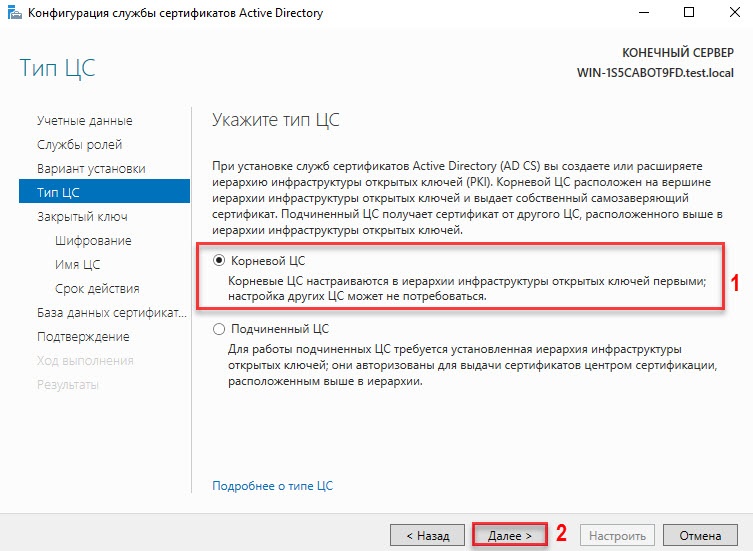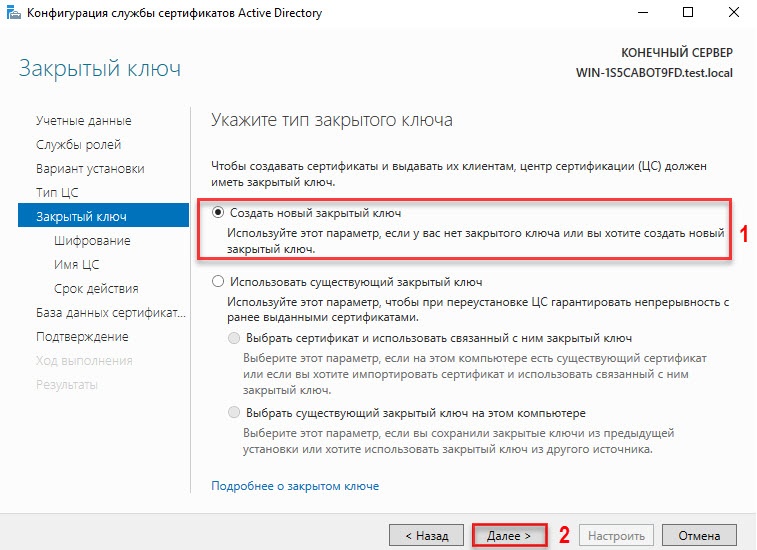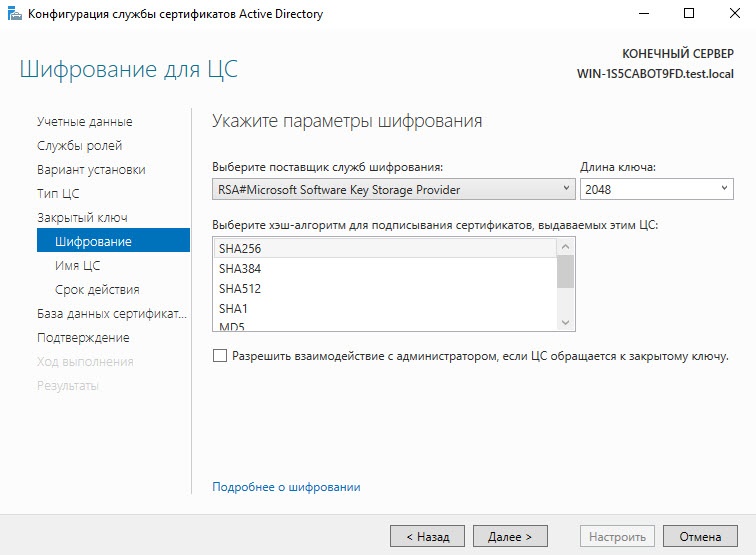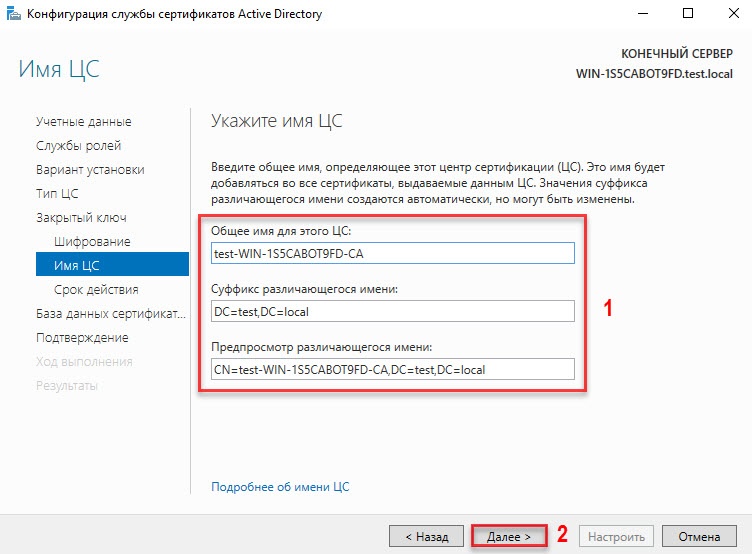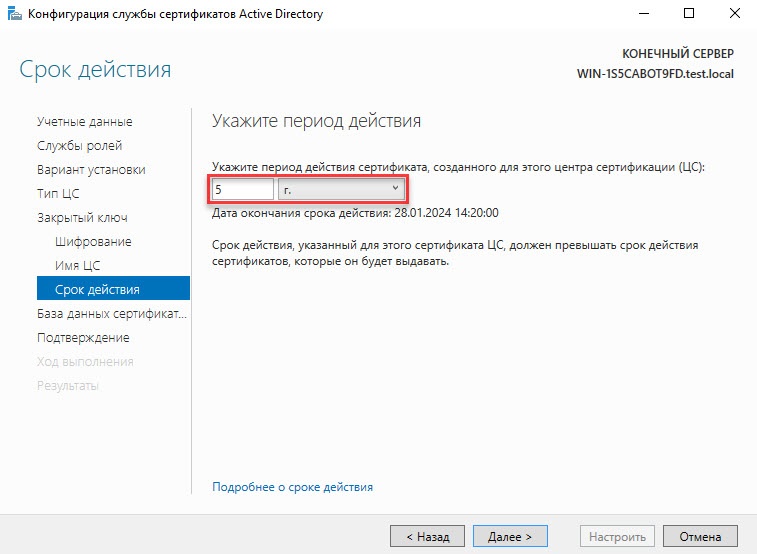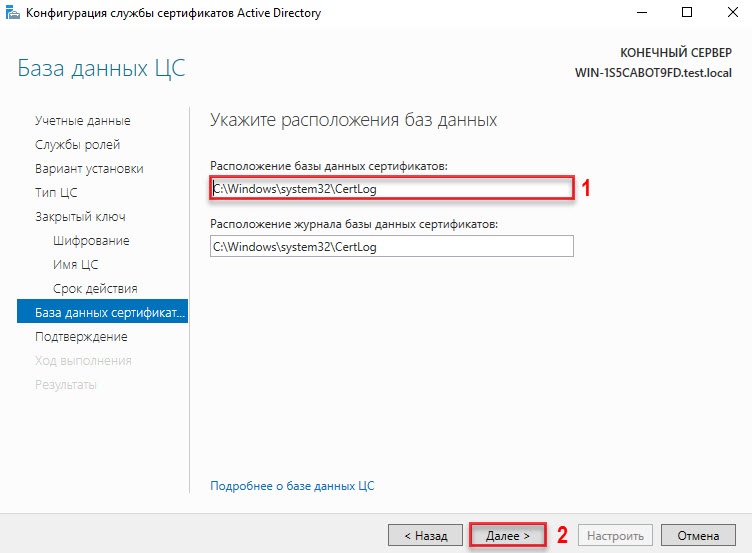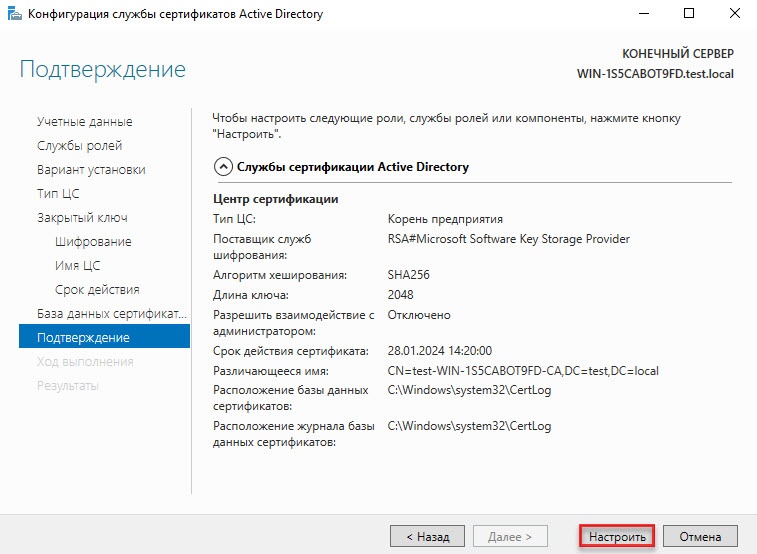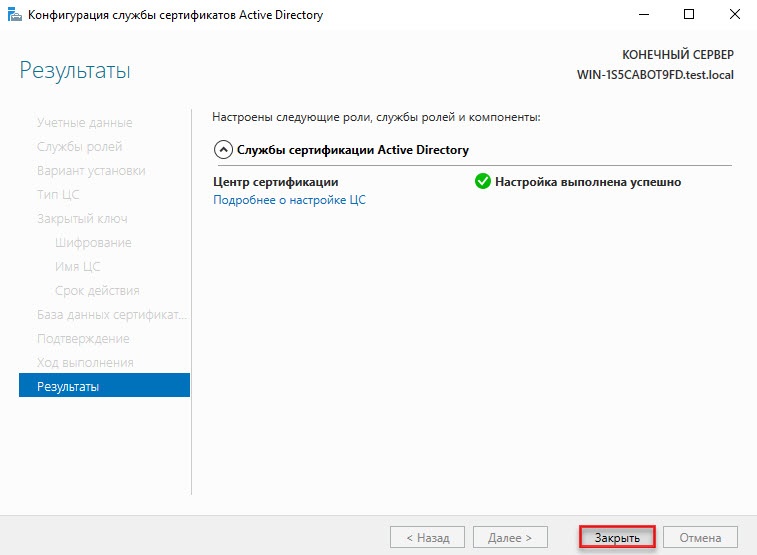...
- Откройте Диспетчер серверов.
- Щелкните по названию пункта пункту меню Управление и выберите пункт Добавить роли и компоненты.
- В окне окне Мастер добавления ролей и компонентов ознакомьтесь с информацией и нажмите Далее.
- Установите переключатель в положение Установка ролей или компонентов и нажмите Далее.
- Установите переключатель в положение Выберите сервер из пула серверов.
- В таблице Пул серверов щелкните по имени нажмите на имя необходимого сервера.
- Нажмите Далее.
- Установите флажок Службы сертификатов Active Directory.
- В появившемся окне нажмите Добавить компоненты. В результате флажок отобразится рядом с названием выбранной роли сервера.
- Нажмите Далее.
- В окне для выбора компонентов нажмите Далее.
- Ознакомьтесь с информацией и нажмите Далее.
- Установите флажок Центр сертификации и нажмите Далее.
- Чтобы запустить процесс установки нажмите Установить.
- Дождитесь завершения процесса установки и нажмите Закрыть.
- В левой части окна Диспетчер серверов щелкните по названию пункта нажмите на пункт Службы сертификации Active Directory.
- Щелкните по восклицательному знаку.
- Нажмите на восклицательный знак.
- Нажмите на ссылкуЩелкните по ссылке Настроить службы сертификатов Active Directory.
- Ознакомьтесь с информацией и нажмите Далее.
- Установите флажок Центр сертификации и нажмите Далее.
- Установите переключатель рядом с названием необходимого варианта установки ЦС (в данном примере выбирается ЦС предприятия) и нажмите Далее.
- Установите переключатель рядом с названием типа ЦС (в данном примере выбирается Корневой ЦС, поскольку это будет основной центр сертификации в домене). Нажмите Далее.
- В окне для указания типа Выберите тип закрытого ключа укажите секретный ключ, который будет использоваться для центра сертификации ЦС (в данном примере выбирается пункт Создать новый закрытый ключ, поскольку ранее не был создан секретный ключ для центра сертификации). Нажмите Далее.
- В следующем окне для указания параметров шифрования, в раскрывающемся списке Выберите поставщик служб шифрования выберите криптопровайдер.
- В раскрывающемся списке Длина ключа выберите необходимое значение.
- Щелкните по названию необходимого Нажмите на нужный хеш-алгоритмаалгоритм.
- Нажмите Далее.
В окне для указания имени ЦС введите значения всех полей и нажмите Далее.
Введенные здесь данные носят информативный характер. Рекомендуется , поэтому рекомендуется их внести.
Аббревиатуры несут следующий смысл:
"O" — Organization,
"OU" — Organization Unit,
"L" — City (Location), "
S" — State or province, "
C" — Country/region, "
E" — E-mail.
Введите Укажите период действия сертификата для создания ЦС.
По истечению истечении указанного срока действия сертификата ЦС необходимо будет перевыпустить сертификаты всем действующим пользователям.
- В поле Расположение базы данных сертификатов введите путь до базы данных сертификатов и нажмите Далее.
- Ознакомьтесь с информацией и нажмите Настроить.
- Дождитесь завершения процесса установки и нажмите Закрыть.
...