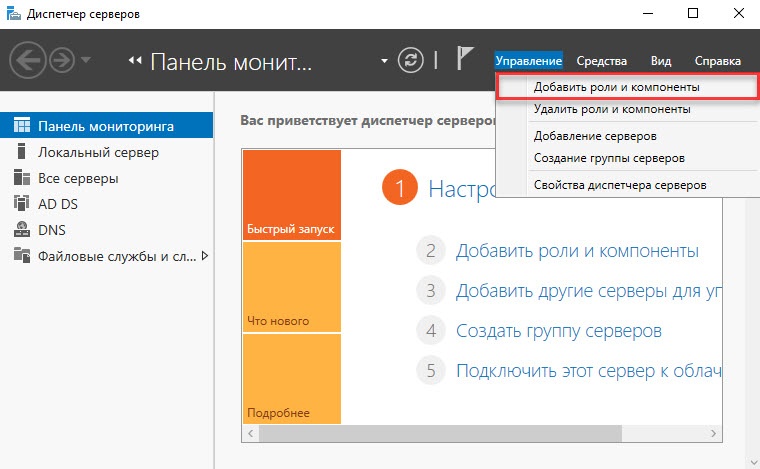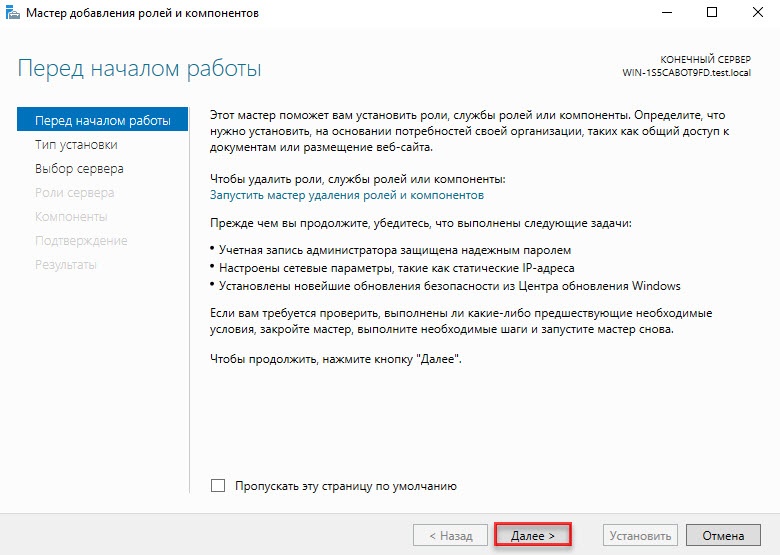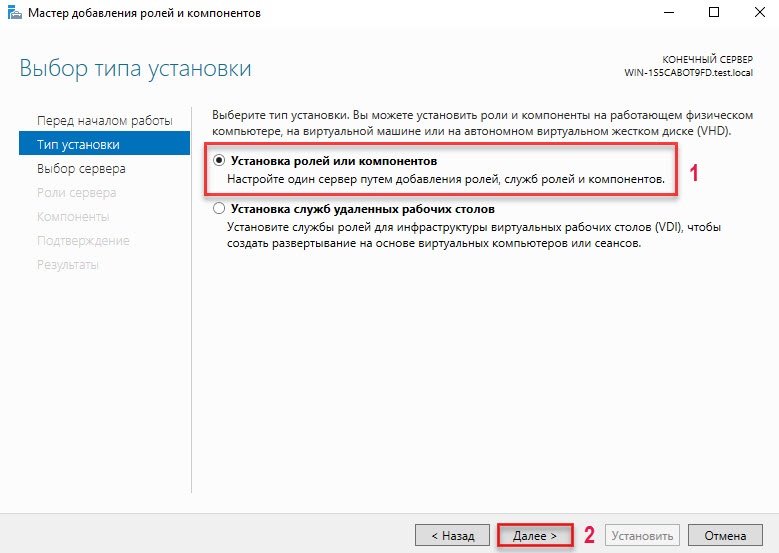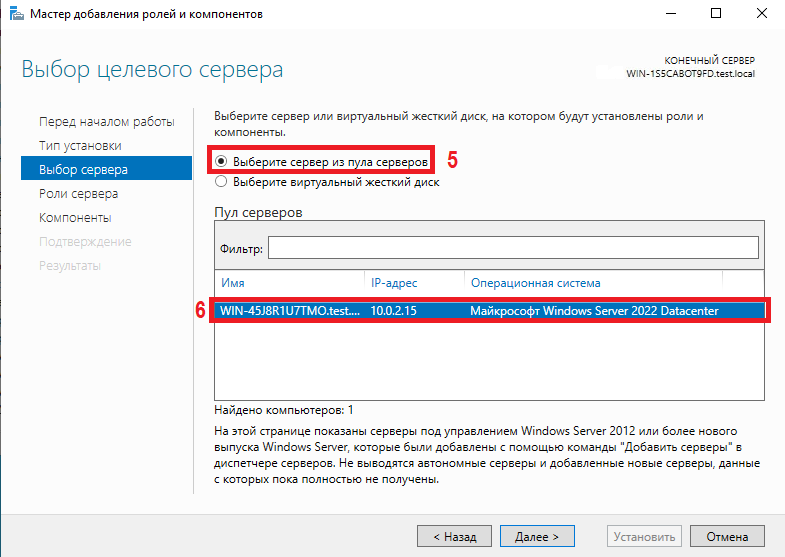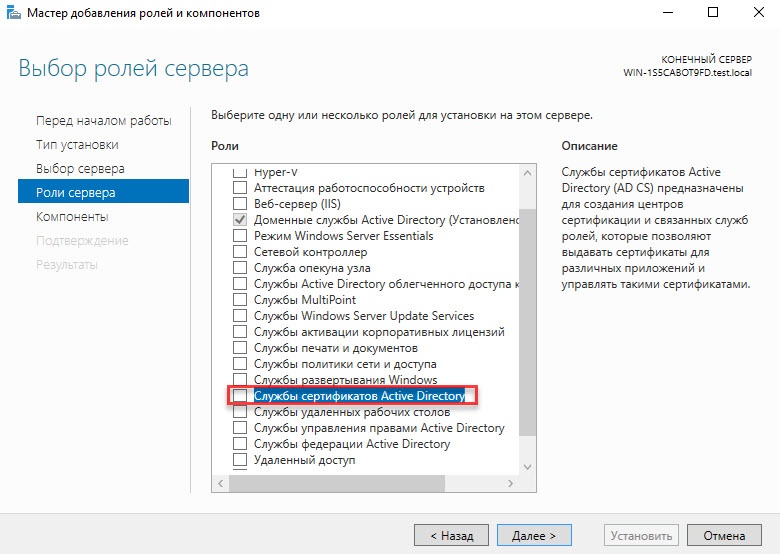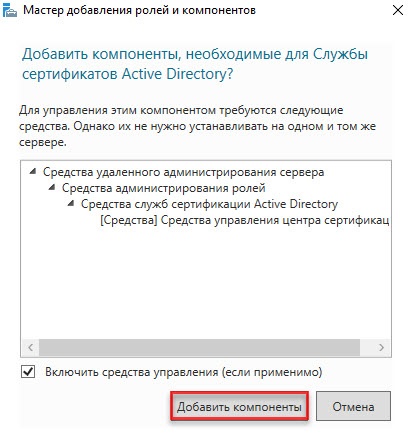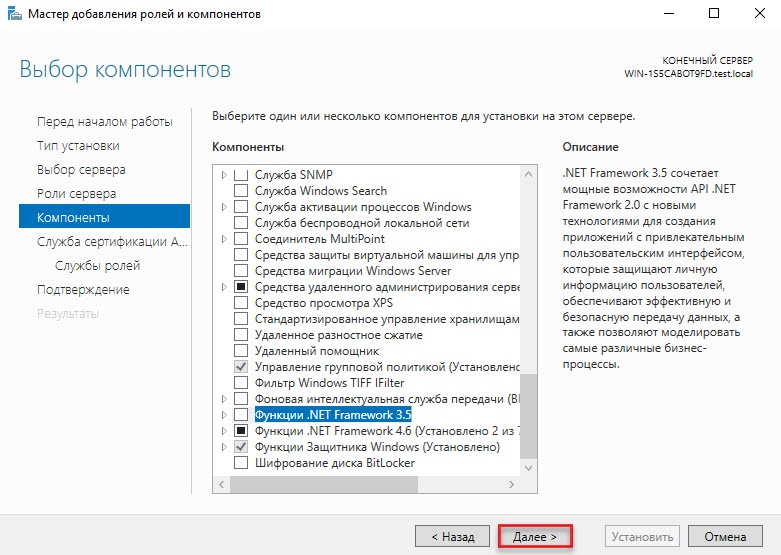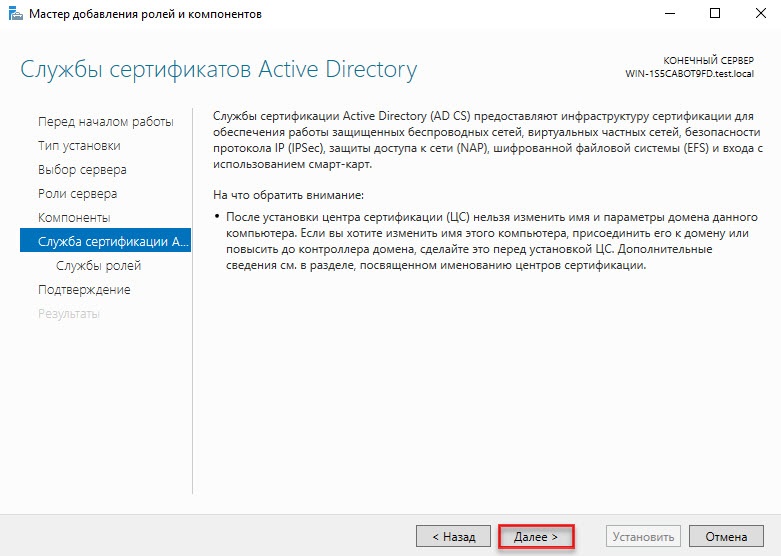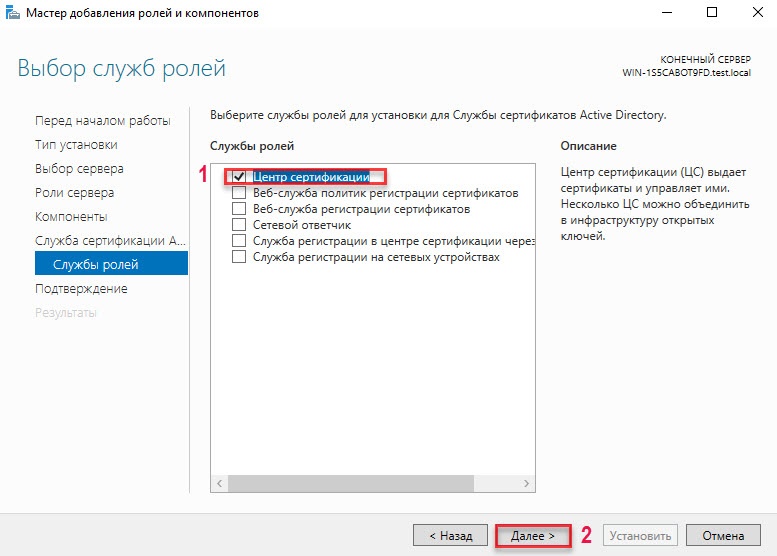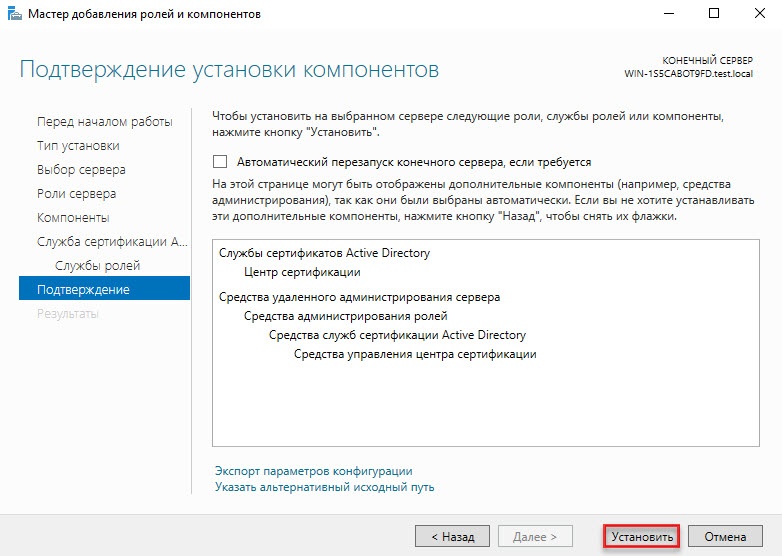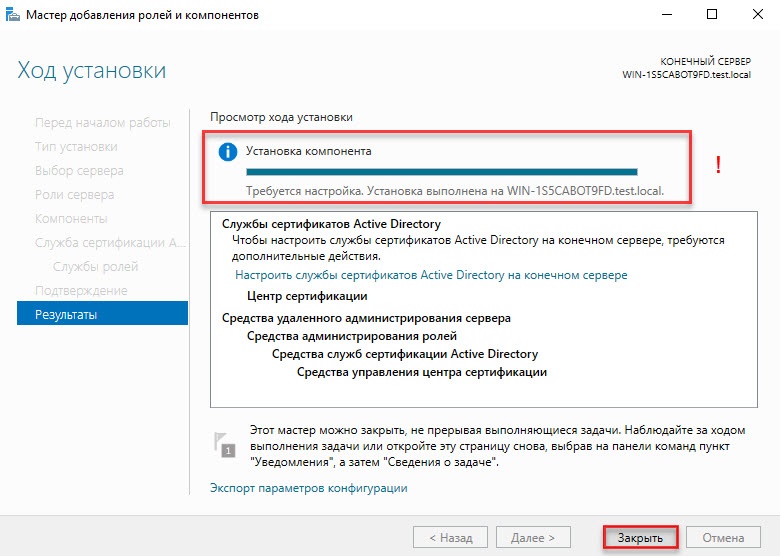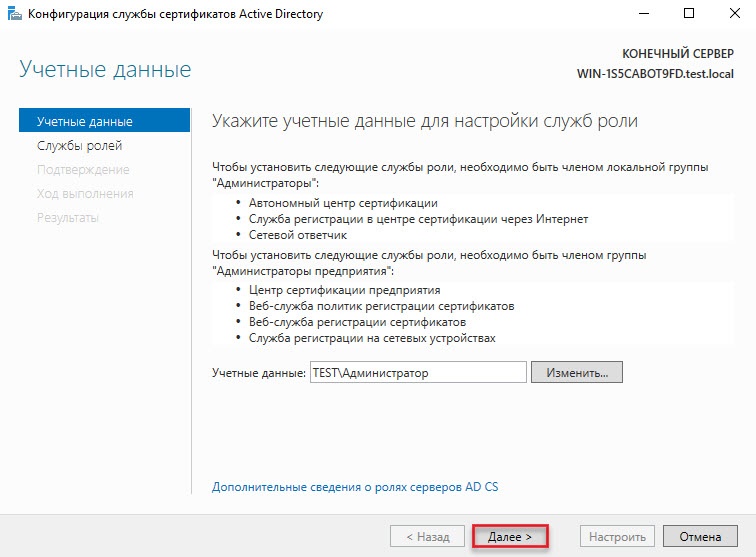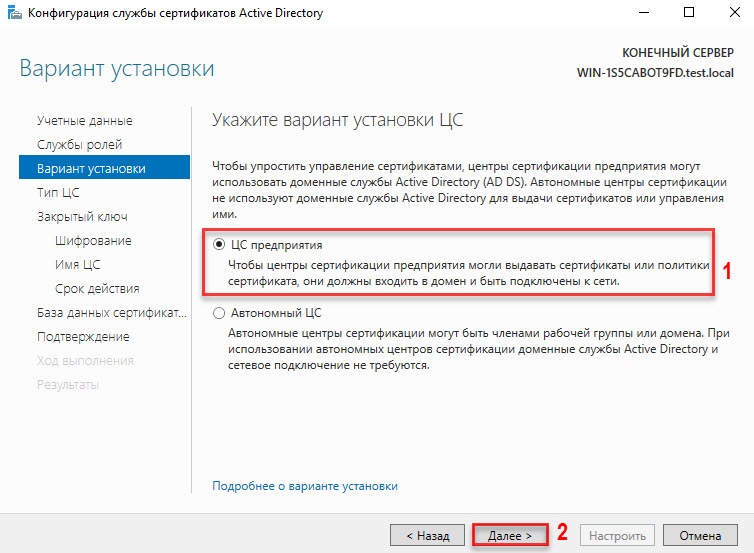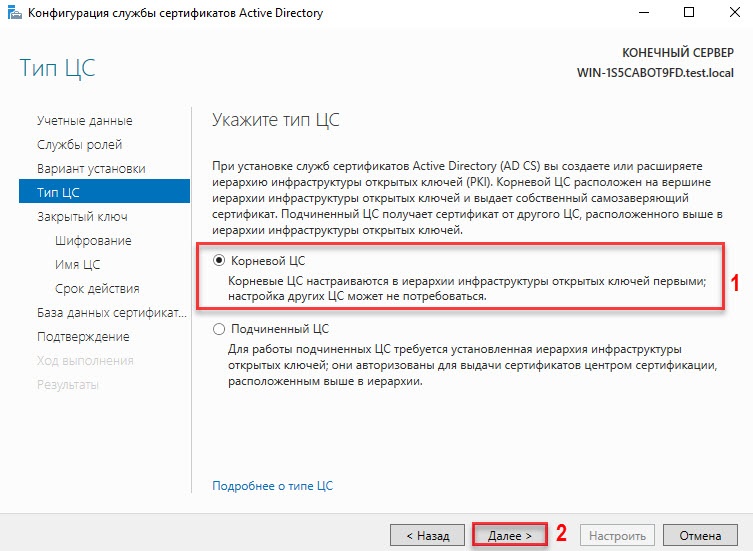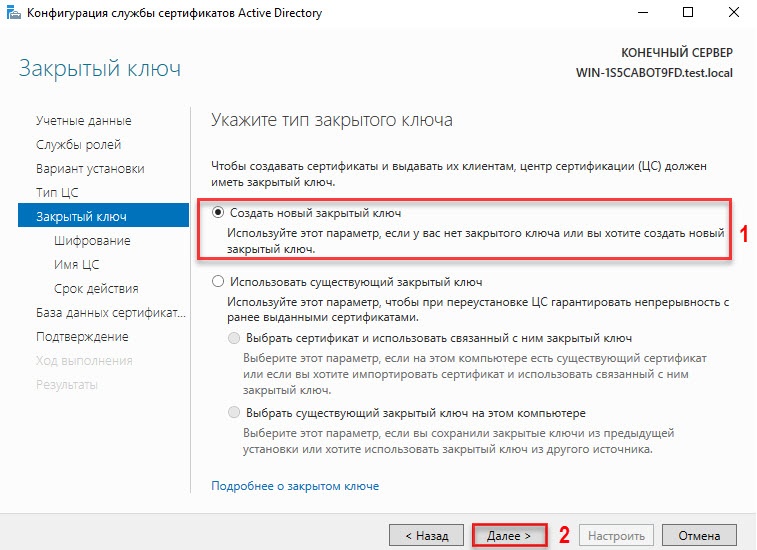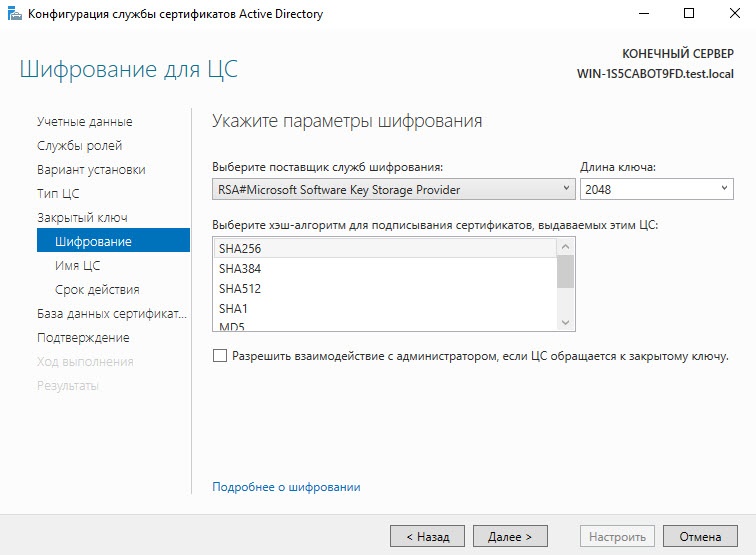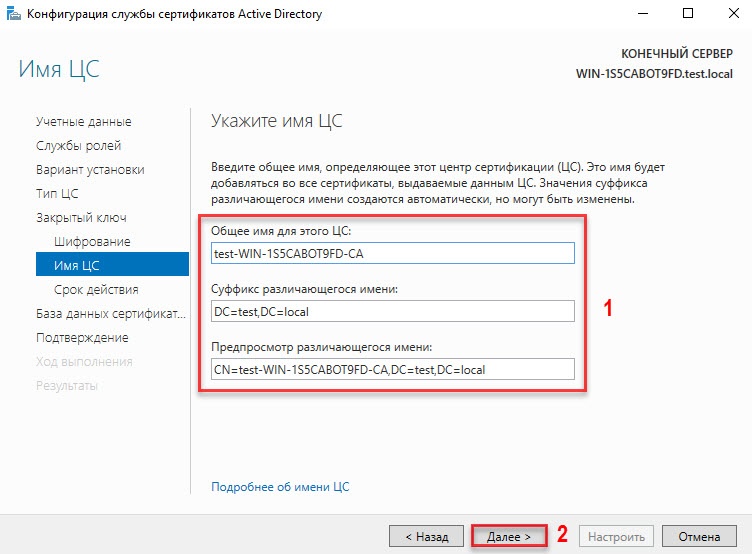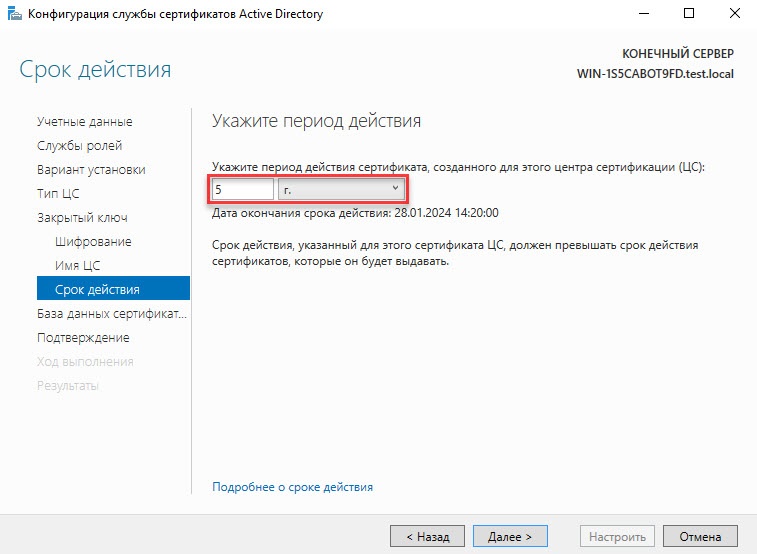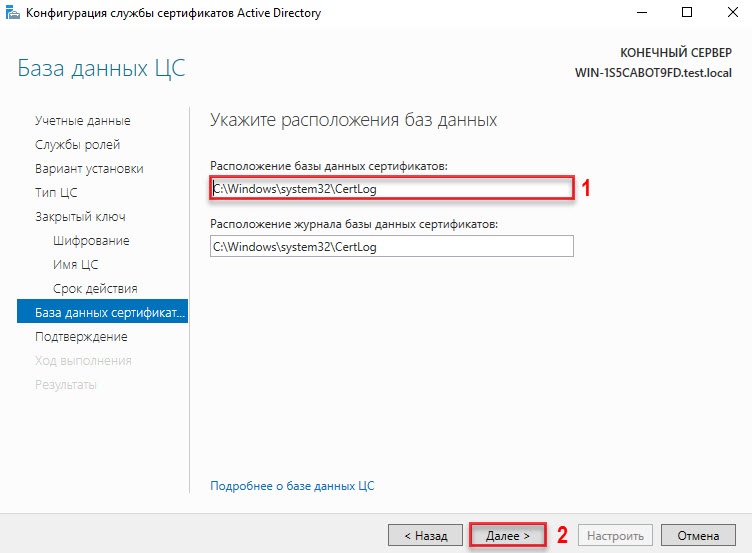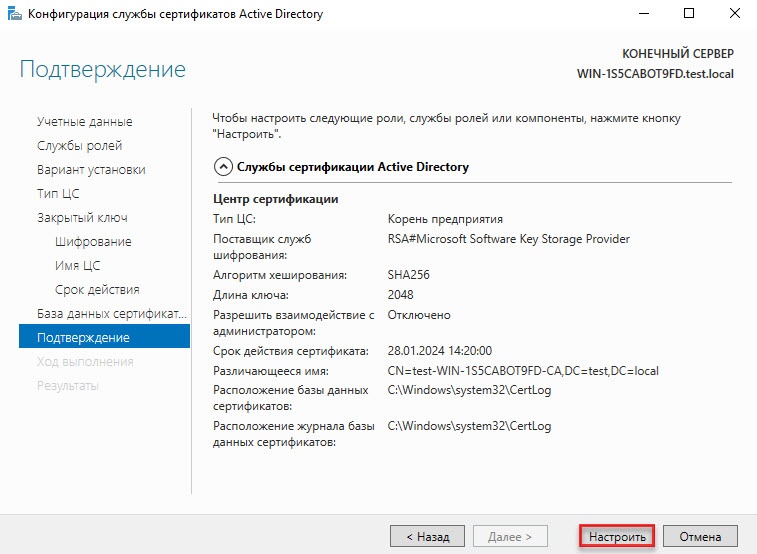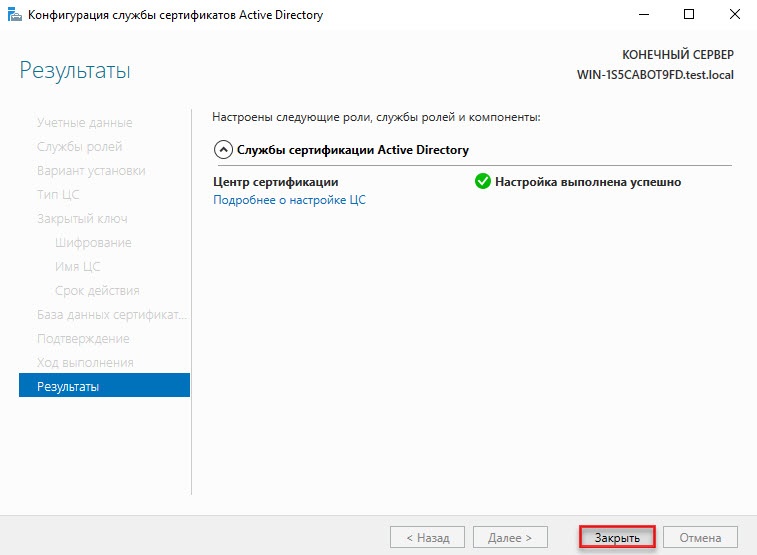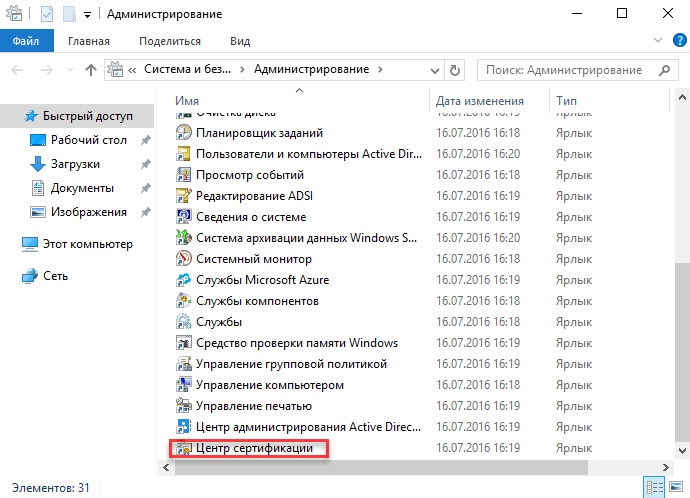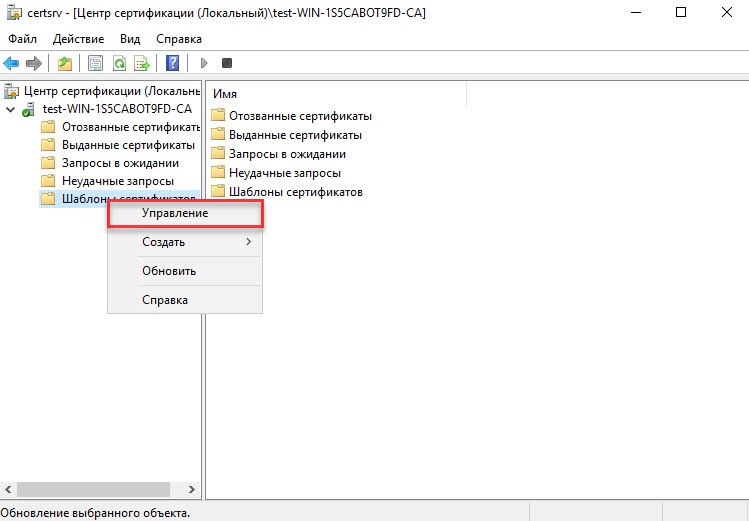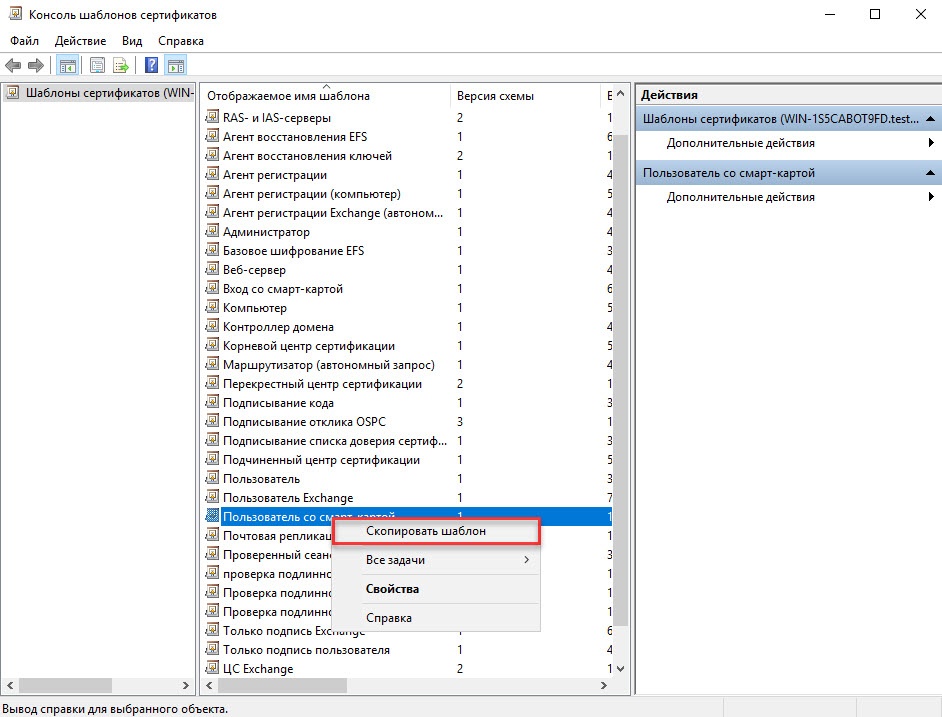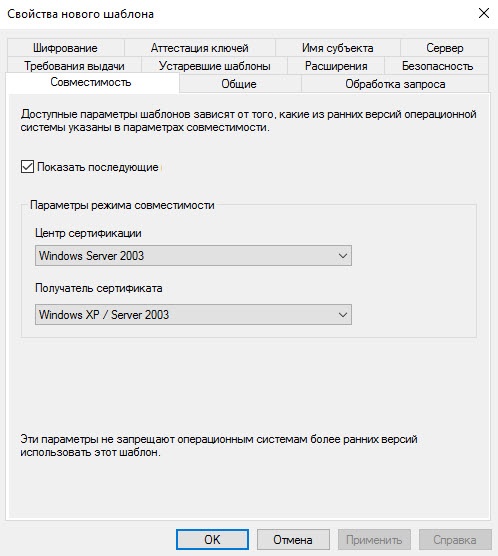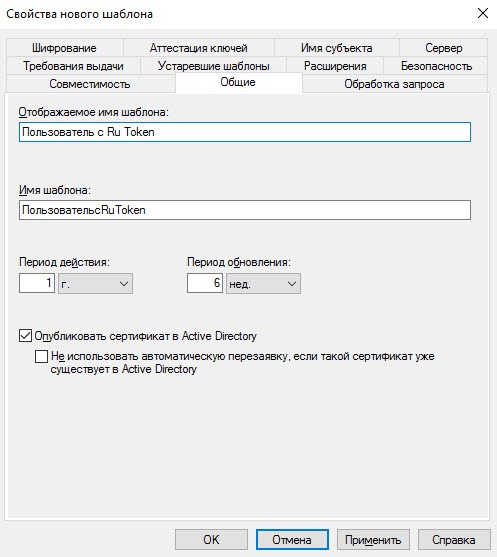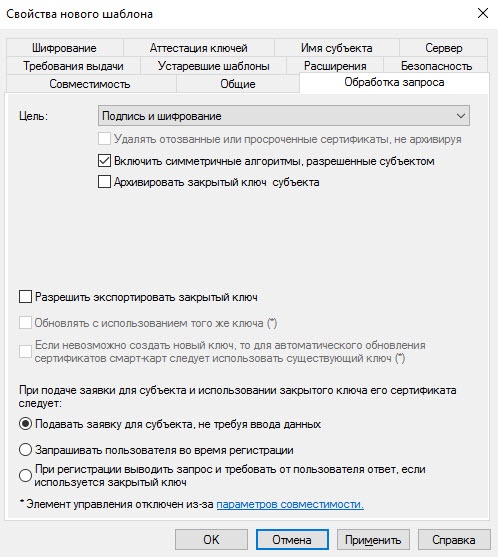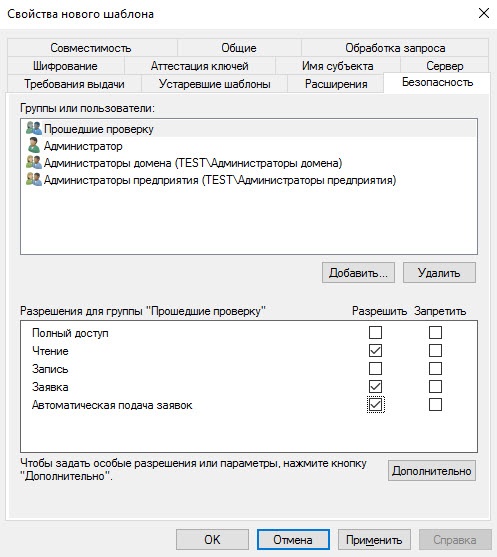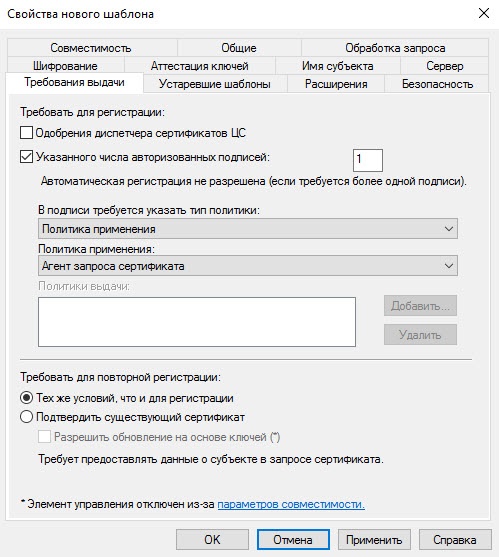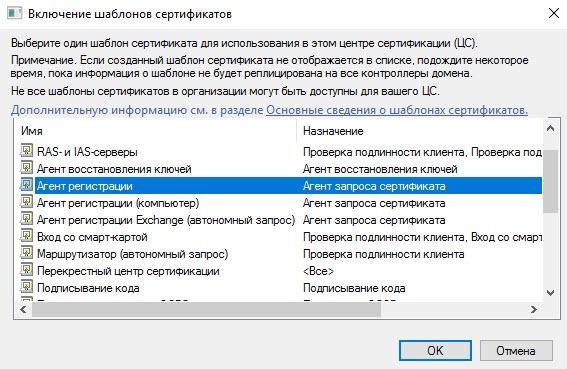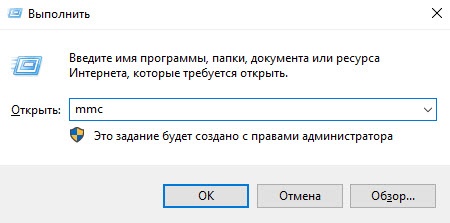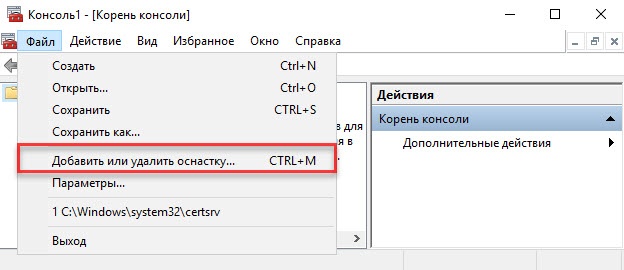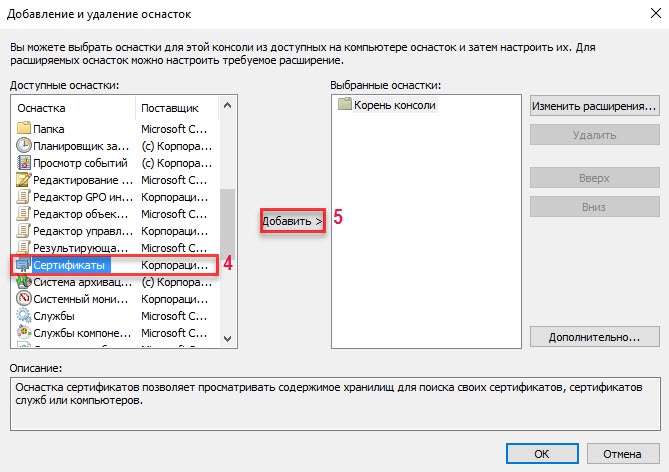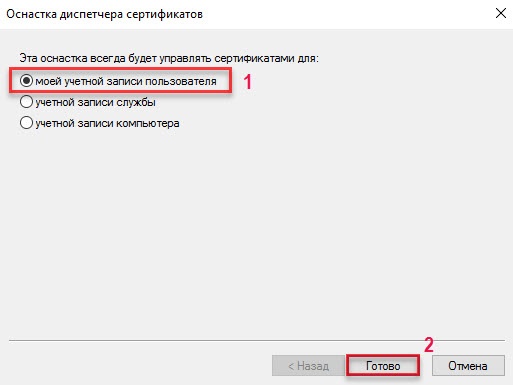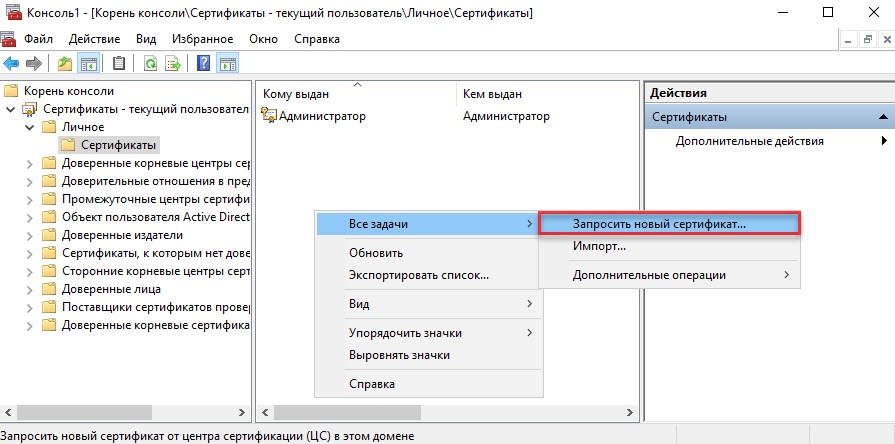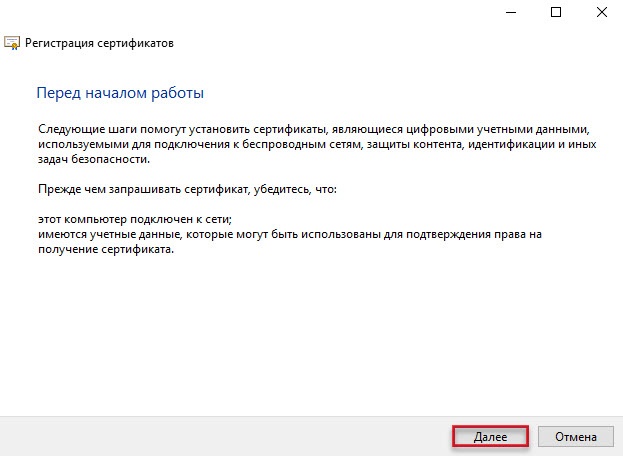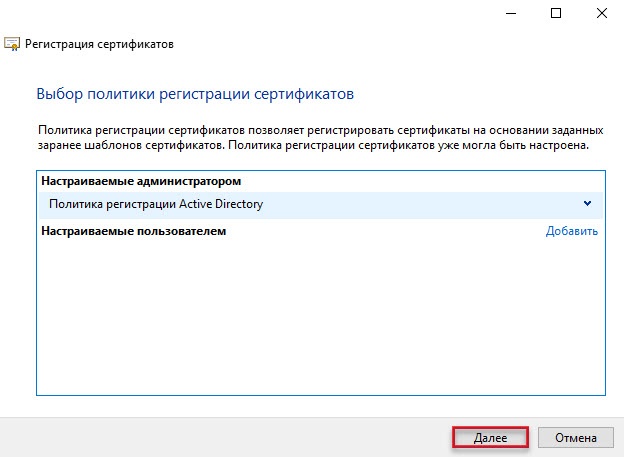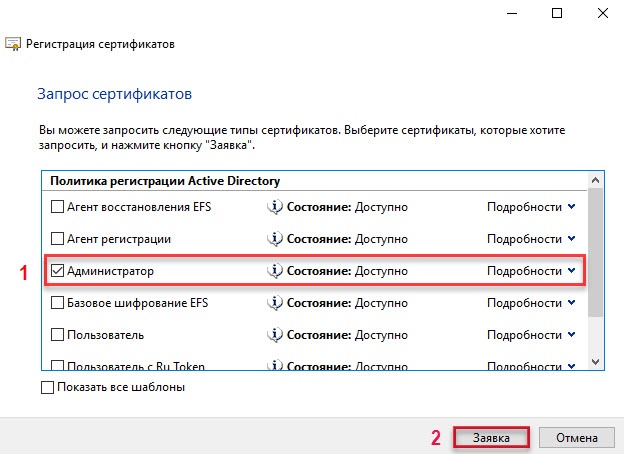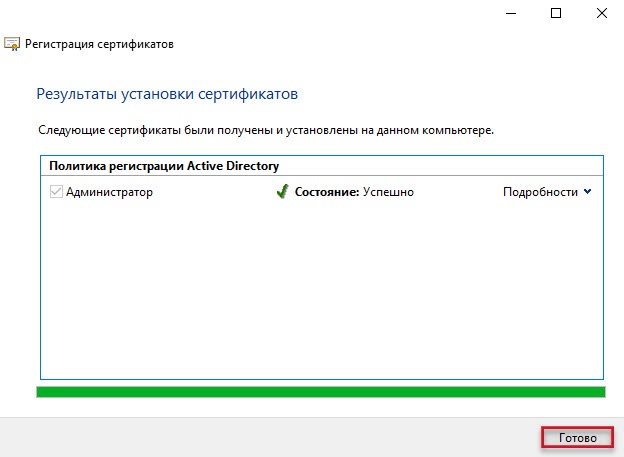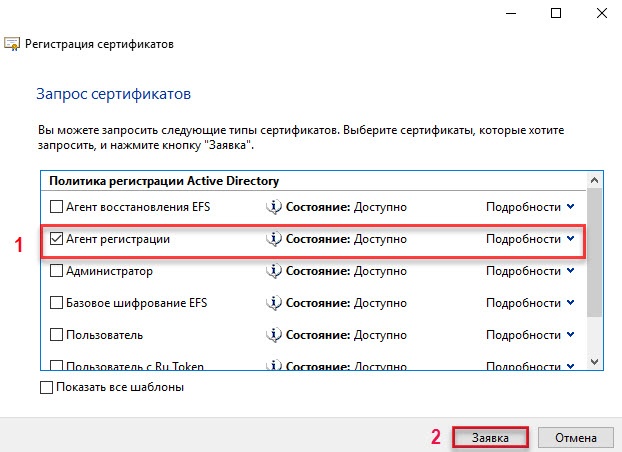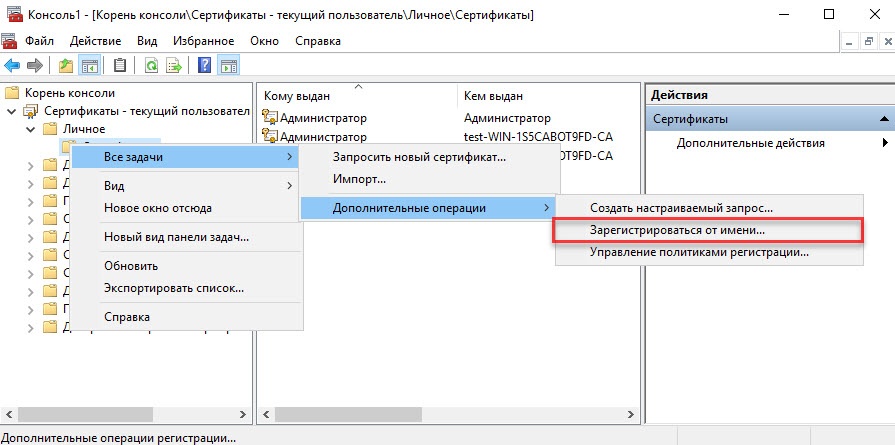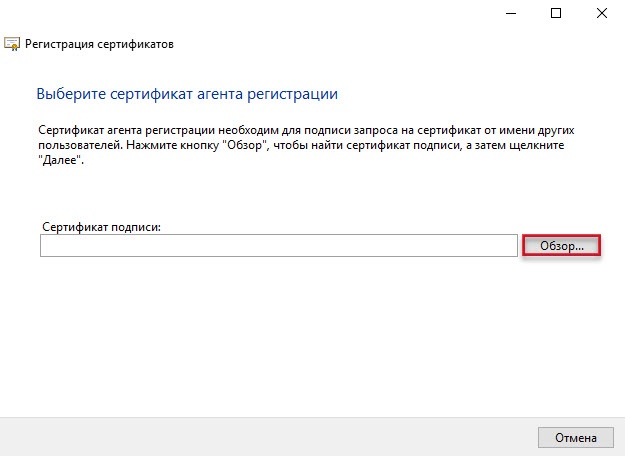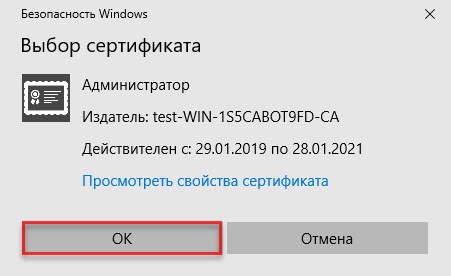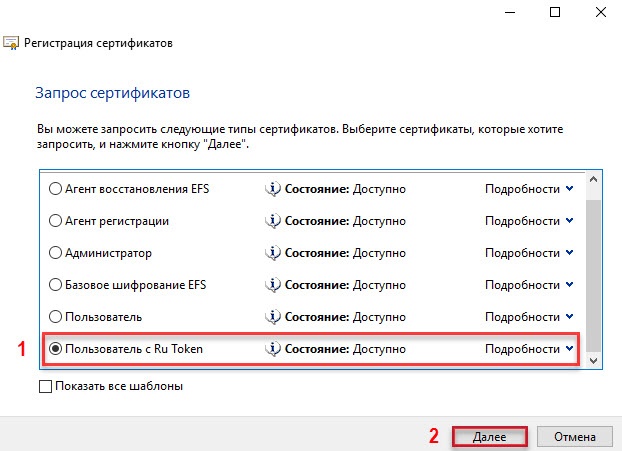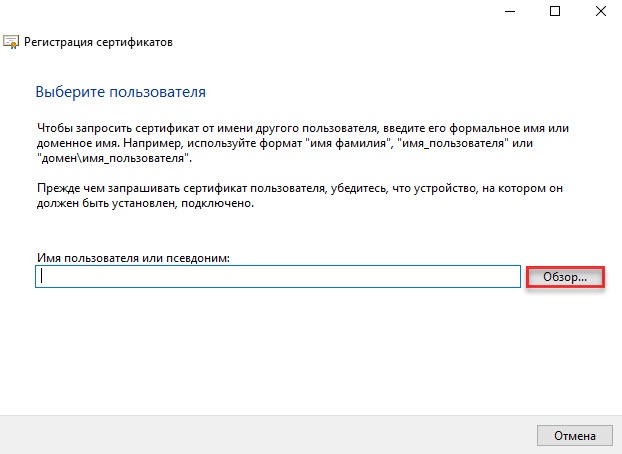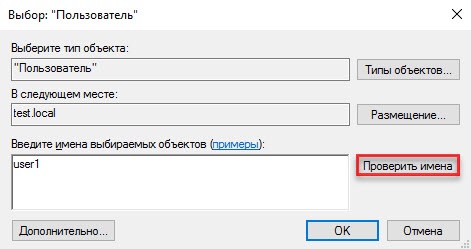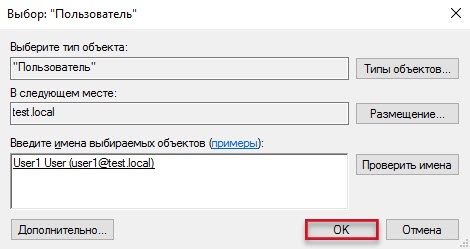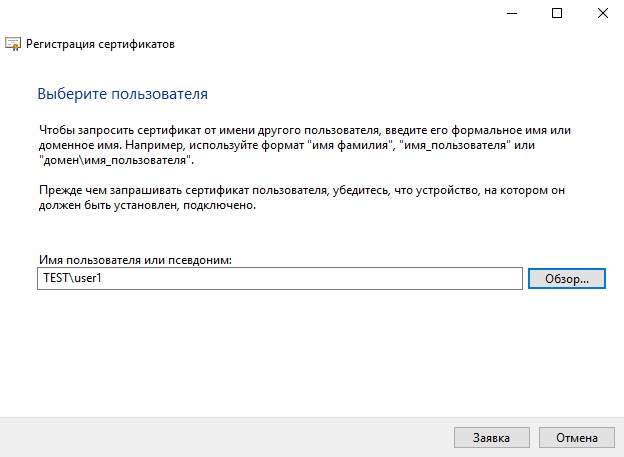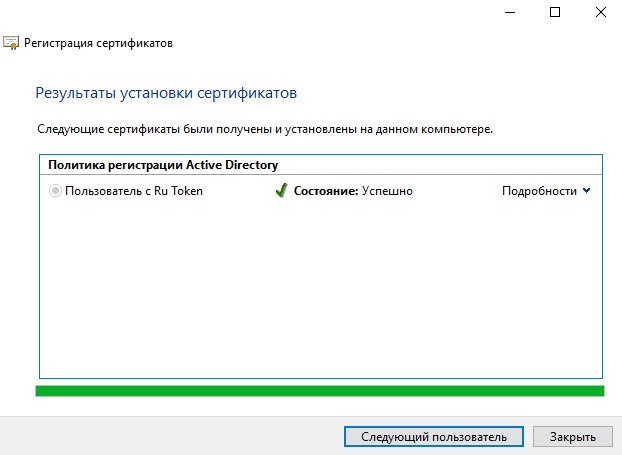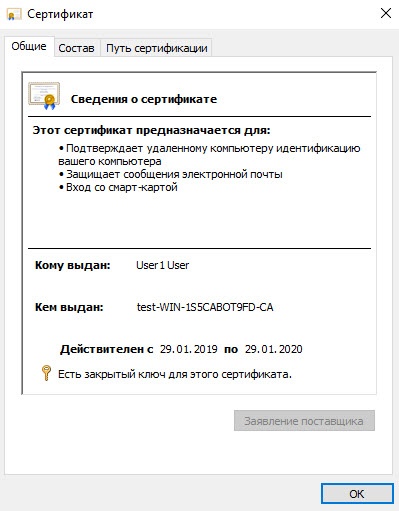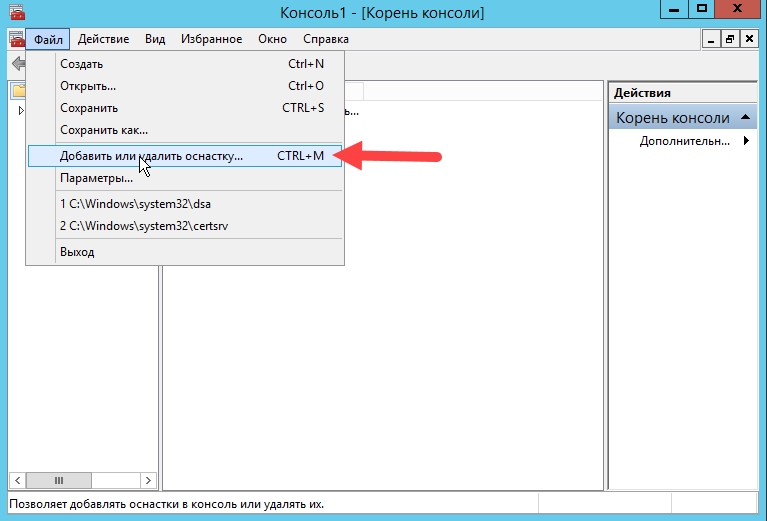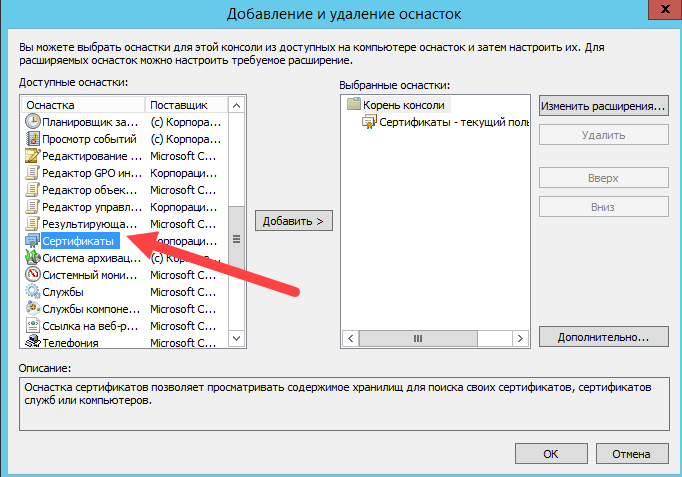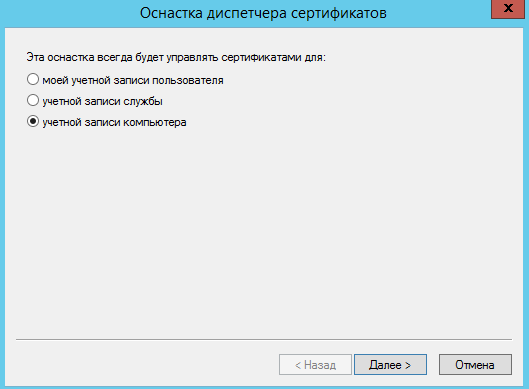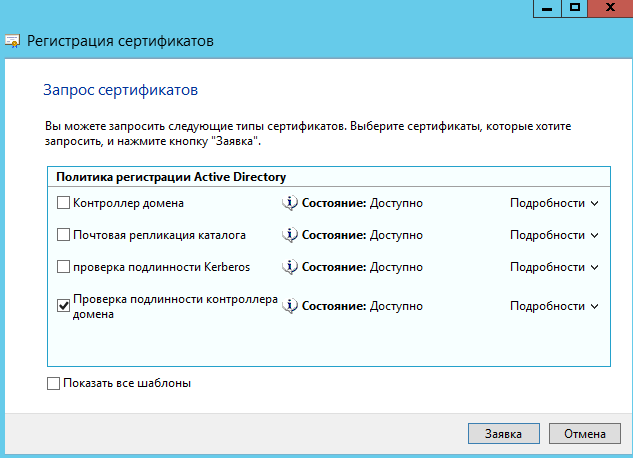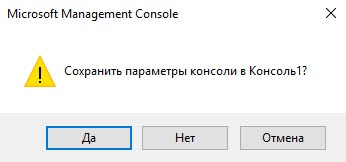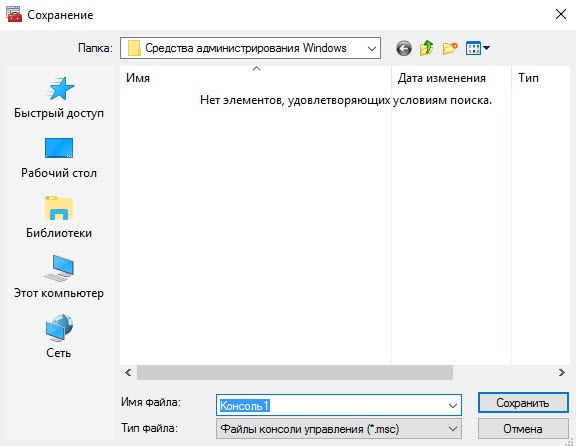...
- Откройте Диспетчер серверов.
- Щелкните по пункту меню Управление и выберите пункт Добавить роли и компоненты.
- В окне Мастер добавления ролей и компонентов ознакомьтесь с информацией и нажмите Далее.
- Установите переключатель в положение Установка ролей или компонентов и нажмите Далее.
- Установите переключатель в положение Выберите сервер из пула серверов.
- В таблице Пул серверов нажмите на имя необходимого сервера.
- Нажмите Далее.
- Установите флажок Службы сертификатов Active Directory.
- В появившемся окне нажмите Добавить компоненты. В результате флажок отобразится рядом с названием выбранной роли сервера.
- Нажмите Далее.
- В окне для выбора компонентов нажмите Далее.
- Ознакомьтесь с информацией и нажмите Далее.
- Установите флажок Центр сертификации и нажмите Далее.
- Чтобы запустить процесс установки нажмите Установить.
- Дождитесь завершения процесса установки и нажмите Закрыть.
- В левой части окна Диспетчер серверов нажмите на пункт Службы сертификации Active Directory.
- Нажмите на восклицательный знак.
- Нажмите на ссылку Настроить службы сертификатов Active Directory.
- Ознакомьтесь с информацией и нажмите Далее.
- Установите флажок Центр сертификации и нажмите Далее.
- Установите переключатель рядом с названием необходимого варианта установки ЦС (в данном примере выбирается ЦС предприятия) и нажмите Далее.
- Установите переключатель рядом с названием типа ЦС (в данном примере выбирается Корневой ЦС, поскольку это будет основной центр сертификации в домене). Нажмите Далее.
- Выберите тип закрытого ключа, который будет использоваться для ЦС (в данном примере выбирается пункт Создать новый закрытый ключ, поскольку ранее не был создан секретный ключ для центра сертификации). Нажмите Далее.
- В следующем окне для указания параметров шифрования, в раскрывающемся списке Выберите поставщик служб шифрования выберите криптопровайдер.
- В раскрывающемся списке Длина ключа выберите необходимое значение.
- Нажмите на нужный хеш-алгоритм.
- Нажмите Далее.
В окне для указания имени ЦС введите значения всех полей и нажмите Далее.
Введенные здесь данные носят информативный характер, поэтому рекомендуется их внести.
Аббревиатуры несут следующий смысл:
O — Organization,
OU — Organization Unit,
L — City (Location),
S — State or province,
C — Country/region,
E — E-mail.
Укажите период действия сертификата для создания ЦС.
По истечении указанного срока действия необходимо будет перевыпустить сертификаты всем действующим пользователям.
- В поле Расположение базы данных сертификатов введите путь до базы данных сертификатов и нажмите Далее.
- Ознакомьтесь с информацией и нажмите Настроить.
- Дождитесь завершения процесса установки и нажмите Закрыть.
...
- Откройте Панель управления.
- Два Щелкните два раза щелкните по названию пунктапункту Администрирование.
- Два Щелкните два раза щелкните по названию оснасткипункту Центр сертификации.
- Правой Щелкните правой кнопкой мыши щелкните по названию папкипапке Шаблоны сертификатов и выберите пункт Управление.
- Правой Щелкните правой кнопкой мыши щелкните по названию шаблона шаблону Пользователь со смарт-картой и выберите пункт Скопировать шаблон.
Откроется окно Свойства нового шаблона. Выберите следующие настройки:
Значение параметра Минимальный размер ключа должен быть не менее 1024.
- Нажмите Применить.
- Нажмите ОК.
- Перейдите в окно Центр сертификации.
- Правой Щелкните правой кнопкой мыши щелкните по названию папкипапке Шаблоны сертификатов.
- Выберите пункт Создать и подпункт Выдаваемый шаблон сертификатов.
- В окне Включение шаблонов сертификатов щелкните по названию шаблонашаблону Агент регистрации.
- Удерживайте клавишу Ctrl.
- Щелкните по названию шаблона Зажмите клавишу Ctrl на клавиатуре и щелкните левой кнопкой мыши по шаблону Пользователь с RuToken.
- Нажмите ОК.Закройте окно Центр сертификации и закройте окно.
Выписка сертификатов
...
с помощью mmc-консоли
Для пользователя с правами Администратор необходимо выписать следующие сертификаты:
Для обычного пользователя только сертификат Пользователя с Ru Token.
| Tip |
|---|
| После выписки всех сертификатов сохраните консоль. |
Сертификат Администратора
Для выписки сертификата сертификатов пользователя Administrator и обычным пользователям с помощью mmc-консоли:
- Нажмите комбинацию клавиш Windows + X и выберите пункт меню Выполнить.
- Введите команду "mmc" и нажмите ОК.
- В окне Консоль 1 выберите пункт меню Файл и подпункт Добавить или удалить оснастку...
- В левой части окна Добавление и удаление оснастки щелкните по названию нажмите на Сертификаты.
- Нажмите Добавить.
- В открывшемся окне установите переключатель моей учетной записи пользователя и нажмите Готово.
- В окне Добавление и удаление оснасток нажмите ОК.
- В левой части окна Консоль1 щелкните по названию папкипапке Личные.
- Щелкните по названию папкипапке Сертификаты.
- В правой части окна щелкните правой кнопкой мыши в свободном месте окна.
- Выберите пункт Все задачи и подпункт Запросить новый сертификат...
- В окне Регистрация сертификатов ознакомьтесь с информацией и нажмите Далее.
- Нажмите Далее.
- Установите флажок Администратор и нажмите Заявка.
- Нажмите Готово.
- В левой части окна Консоль1 щелкните по названию папкипапке Личное.
- Щелкните по названию папкипапке Сертификаты.
- В правой части окна щелкните правой кнопкой мыши в свободном месте окна.
- Выберите пункт Все задачи и подпункт Запросить новый сертификат...
- В окне Регистрация сертификатов ознакомьтесь с информацией . Нажмитеи нажмите Далее.
- Нажмите Далее.
- Установите флажок Агент регистрации и нажмите Заявка.
- Нажмите Готово.
Сертификат Пользователя с Ru Token
Для выписки сертификата:
- В левой части окна Консоль1 щелкните по названию папкипапке Личное.
- Правой кнопкой мыши щелкните по названию папкипапке Сертификаты и выберите пункт Все задачи.
- Выберите подпункт Дополнительные операции.
- Выберите подпункт Зарегистрироваться от имени...
- Ознакомьтесь с информацией и нажмите Далее.
- Нажмите Далее.
- Нажмите Обзор.
- Щелкните по имени сертификата типа Агент регистрации (чтобы определить тип сертификата, откройте свойства сертификатасвойства сертификата).
- Нажмите ОК.
- Нажмите Далее.
- Установите переключатель в положение Пользователь с RuToken и нажмите Далее.
- В окне Регистрация сертификатов нажмите Обзор.
- В поле Введите имена выбираемых объектов введите имя пользователя, которому будет выписан сертификат типа Пользователь с RuToken.
- Нажмите Проверить имена.
- Нажмите ОК.
Поле Имя пользователя или псевдоним заполнится автоматически. - Нажмите Заявка.
- Введите PIN-код Пользователя и нажмите ОК.
- Нажмите Закрыть.
- В результате сертификат типа Пользователь с RuToken выписан будет выписан и сохранен на токене.
Чтобы просмотреть свойства этого сертификата После сохранение сертификата проверьте, верно ли были указаны все данные. Для этого нажмите Просмотреть сертификат.
Чтобы закрыть окно сертификата нажмите ОК.Аналогичным способом выпишите сертификаты для всех пользователей, которым они необходимы. Пользователю Администратор так же необходимо выписать сертификат типа Пользователь с RuToken.
Сертификат Проверка подлиннсти контроллера домена
Для выписки сертификата:
- В окне Консоль1 выберите пункт: Файл — Добавить или удалить оснастку.
- В окне для добавления и удаления оснастки выберите в списке доступных оснасток пункт Сертификаты.
- Установите переключатель учетные записи компьютера.
- Выберите пункт: Корень консоли — Сертификаты — Личные — Сертификаты — Все задачи — Запросить новый сертификат.
- Установите галочку Проверка подлинности контроллера домена и нажмите Заявка.
Закройте окно Консоль1. Для сохранения консоли нажмите Да.
Рекомендуется сохранить данную консоль для удобства использования в дальнейшем. Причем если работать в системе с правами учетной записи User, то в консоли Сертификаты - текущий пользователь будут отображаться сертификаты пользователя User. Любой пользователь на локальном компьютере из консоли Сертификаты - текущий пользователь может запросить сертификат.
- Если консоль не надо сохранять, то нажмите Нет. При этом не сохраняется только настройка консоли, выписанные сертификаты будут сохранены в системе.
- Введите имя файла для хранения настроек консоли и нажмите Сохранить.
...