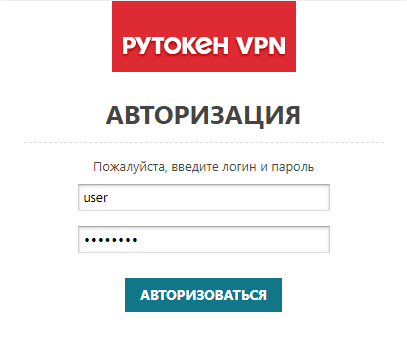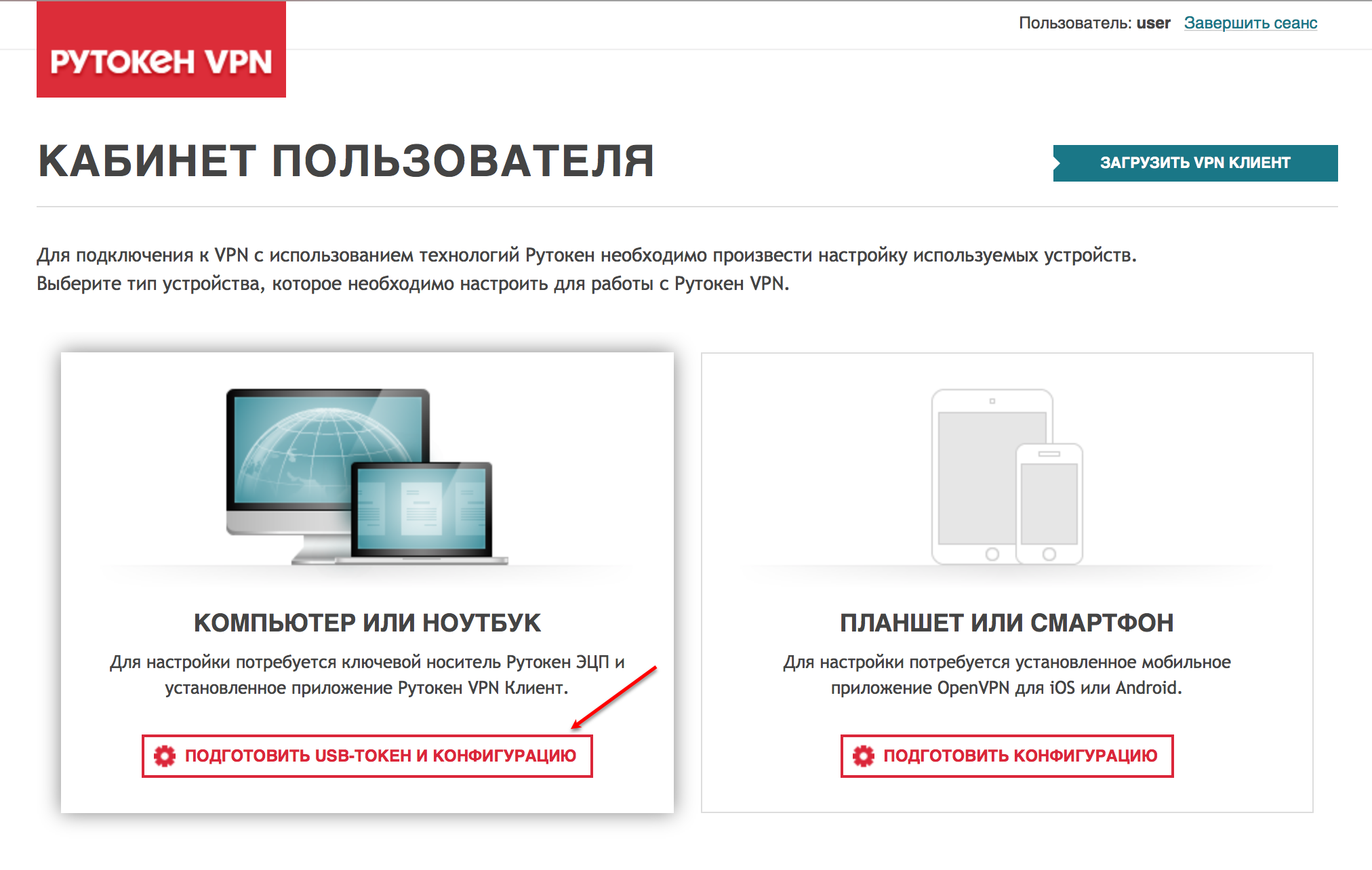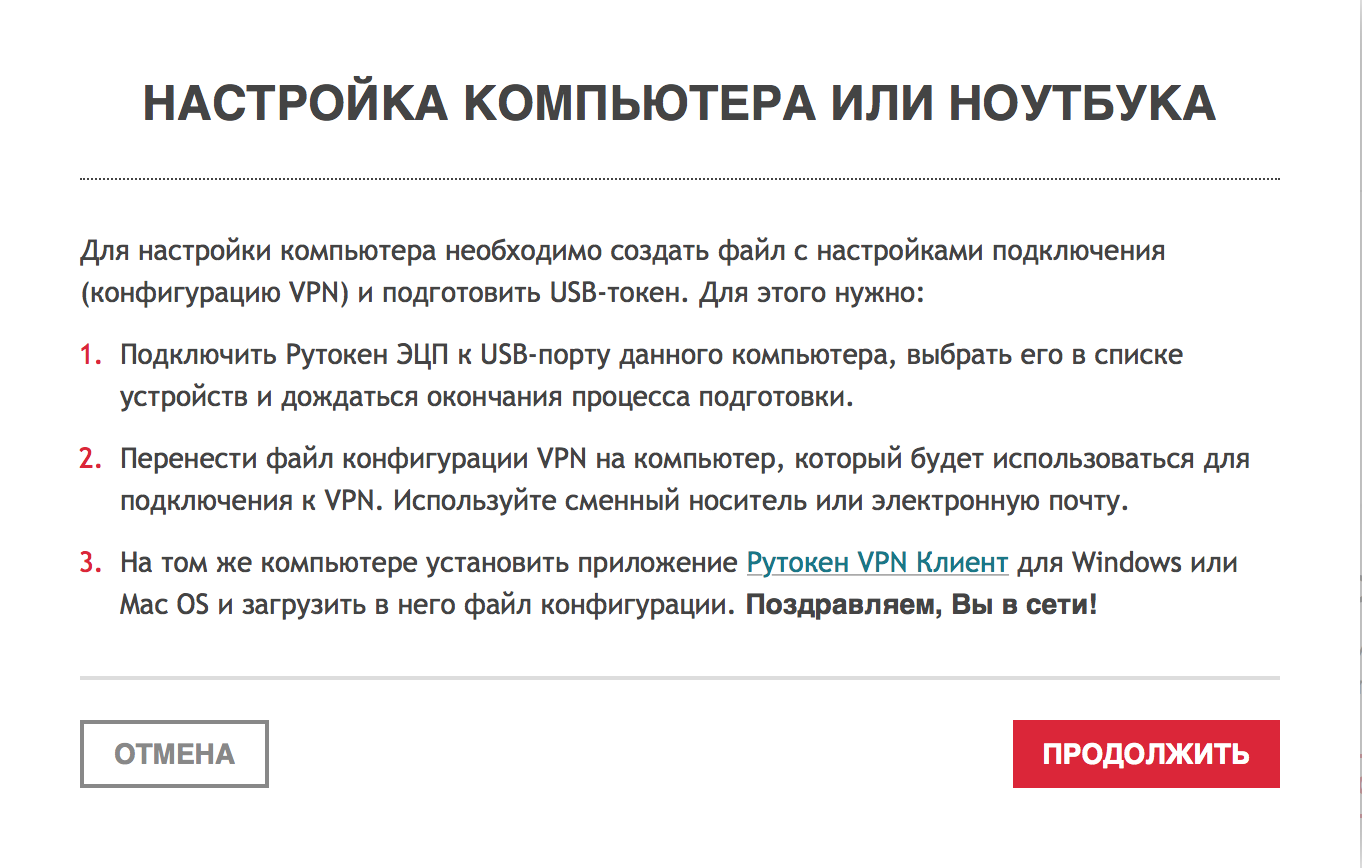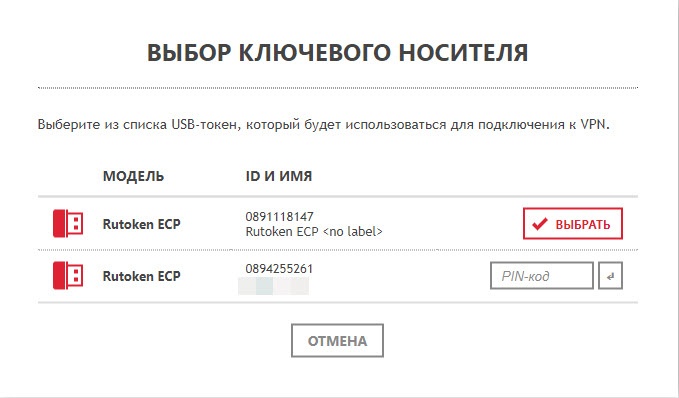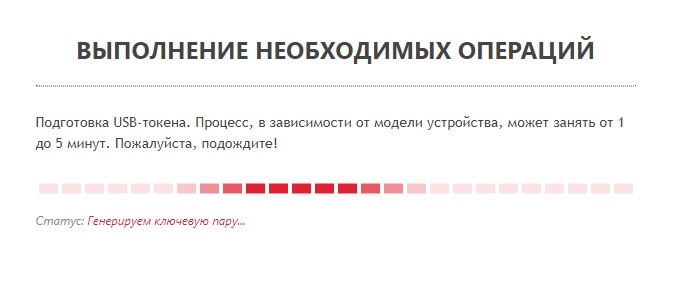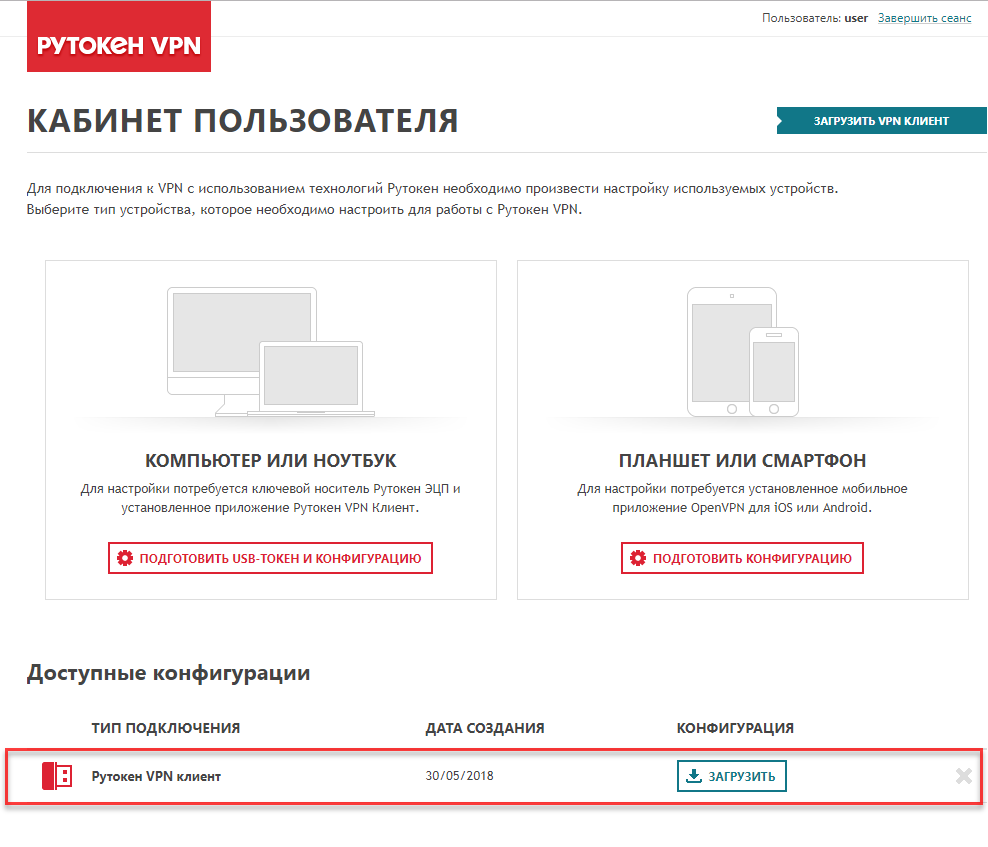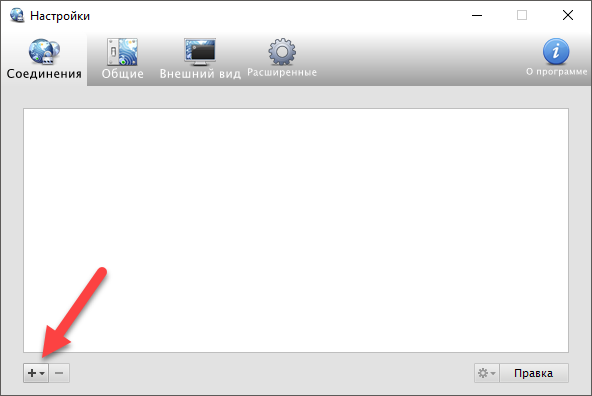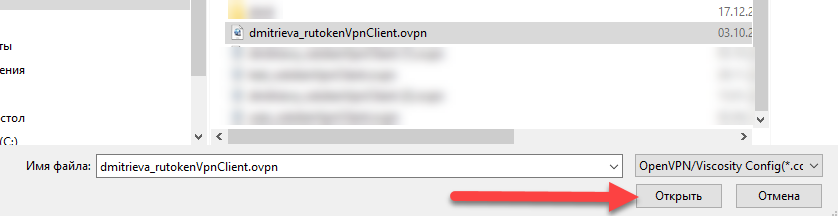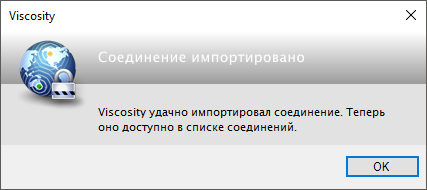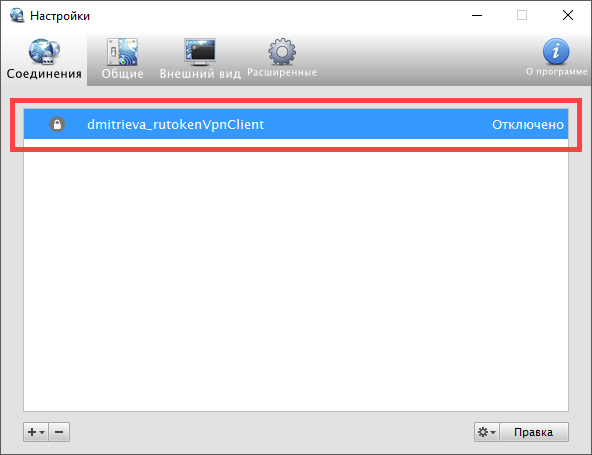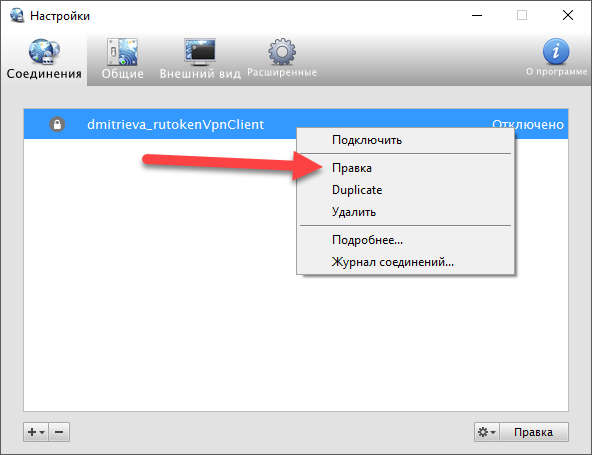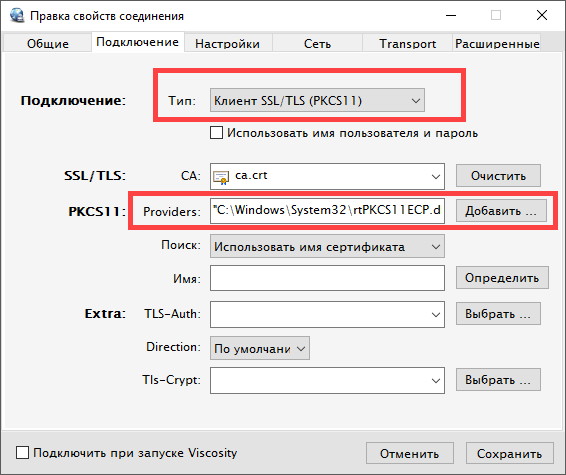Общая информация
Viscosity — это программа, которая позволяет организовать VPN-соединение.
Использование устройства Рутокен для VPN-соединения позволяет сделать процесс подключения более безопасным.
Для настройки VPN-соединения с использованием устройства Рутокен:
- Установите программу Viscosity.
- Установите библиотеку PKCS#11.
- Подготовьте конфигурационный файл.
- Импортируйте соединение из конфигурационного файла.
- Задайте в программе необходимые настройки.
Установка программы Viscosity
Чтобы установить программу:
- Перейдите по ссылке:
https://www.sparklabs.com/viscosity/download/ - Загрузите необходимую версию программы.
- Запустите процесс установки программы и следуйте указаниям установщика. В результате программа будет установлена.
Установка библиотеки PKCS#11
Для Windows
Библиотека PKCS#11 распространяется в составе драйверов Рутокен для Windows.
| Tip |
|---|
|
Чтобы установить драйверы:
Перейдите по ссылке:
https://www.rutoken.ru/support/download/windows/- Загрузите драйверы.
- Запустите процесс установки драйверов и следуйте указаниям установщика. В результате драйверы Рутокен будут установлены.
Для macOS
Чтобы установить библиотеку PKCS#11:
- Перейдите по ссылке:
https://www.rutoken.ru/support/download/get/rtPKCS11-mac-installer.html - Загрузите библиотеку.
- Запустите процесс установки библиотеки и следуйте указаниям установщика. В результате библиотека будет установлена.
Подготовка конфигурационного файла
Для того, чтобы работать с устройствами Рутокен в браузере необходимо установить Рутокен Плагин и расширение для браузера Адаптер Рутокен Плагин.
Актуальная версия плагина и инструкция по его установке доступны на странице:
https://www.rutoken.ru/support/download/rutoken-plugin/
Чтобы подготовить конфигурационный файл:
- Подключите устройство Рутокен к компьютеру.
- Откройте страницу панели управления Рутокен VPN.
- Введите логин и пароль.
- Нажмите Авторизоваться.
- На странице Кабинет пользователя нажмите Подготовить USB-токен и конфигурацию.
- В окне с описанием этапов настройки нажмите Продолжить.
- Выберите устройство:
- если устройство Рутокен уже использовалось в этом браузере, то для выбора в строке с его именем и ID нажмите Выбрать;
- если устройство Рутокен не использовалось в этом браузере или его PIN-код был изменен, то в строке с его именем введите PIN-код, нажмите , а затем нажмите Выбрать. - Дождитесь окончания процесса генерации.
- В окне с сообщением о том, что сертификат готов нажмите Закрыть. В результате на устройстве Рутокен сохранится сертификат для VPN-соединения, а в панели управления Рутокен VPN отобразится строка для загрузки конфигурационного файла.
- Сохраните конфигурационный файл на компьютере или на внешнем носителе. В результате на устройстве Рутокен сохранится сертификат, а на компьютере или внешнем носителе — конфигурационный файл для VPN-соединения.
Импорт соединения из конфигурационного файла
Чтобы импортировать соединение:
- Откройте программу Viscosity.
- В окне программы нажмите , выберите пункт Импорт соединения и подпункт Из файла.
- Выберите конфигурационный файл на компьютере или внешнем носителе и нажмите Открыть.
- В окне с сообщением об удачном импорте соединения нажмите ОК. В результате в окне программы отобразится новое соединение.
Задание настроек для соединения
Чтобы задать настройки для соединения:
- В окне программы правой кнопкой мыши щелкните по строке соединения и выберите пункт Правка.
- В окне Правка свойств соединения перейдите на вкладку Подключение.
На вкладке Подключение:
a. в раскрывающемся списке Тип выберите значение Клиент SSL/TLS (PKCS 11);
b. рядом с полем Providers нажмите Добавить и укажите путь к файлу:
- для Windows — C:\Windows\System32\rtPKCS11ECP.dll
- для macOS — */Library/OpenSC/lib/opensc-pkcs11.soИллюстрация сделана в операционной системе Windows 10:
- Нажмите Сохранить. В результате все настройки для соединения будут указаны.
После этого вы можете включить VPN-соединение.
Работа с VPN-соединением в программе Viscosity
Включение соединения
Чтобы включить соединение:
- Подключите к компьютеру устройство Рутокен.
- Запустите программу Viscosity.
- В окне программы в строке с необходимым соединением щелкните правой кнопкой мыши и выберите Подключить.
- В окне для выбора сертификата в раскрывающемся списке Имя выберите имя сертификата и нажмите ОК.
- В окне для ввода PIN-кода в поле Пароль введите PIN-код устройства Рутокен и нажмите ОК. В результате VPN-соединение будет включено (его статус будет Подключено).
Отключение соединения
Чтобы отключить соединение:
- Запустите программу Viscosity.
- В окне программы в строке с включенным соединением щелкните правой кнопкой мыши и выберите Отключить. В результате VPN-соединение будет отключено (его статус будет Отключено).