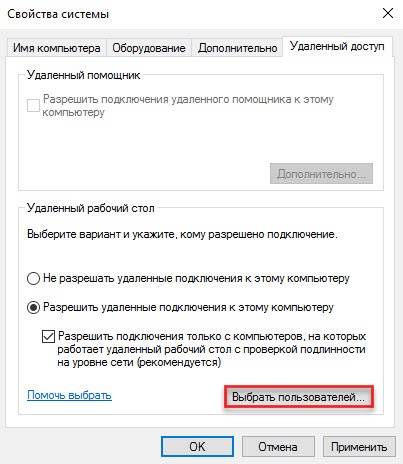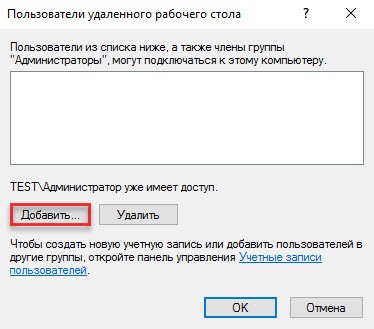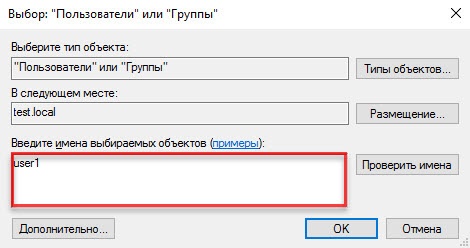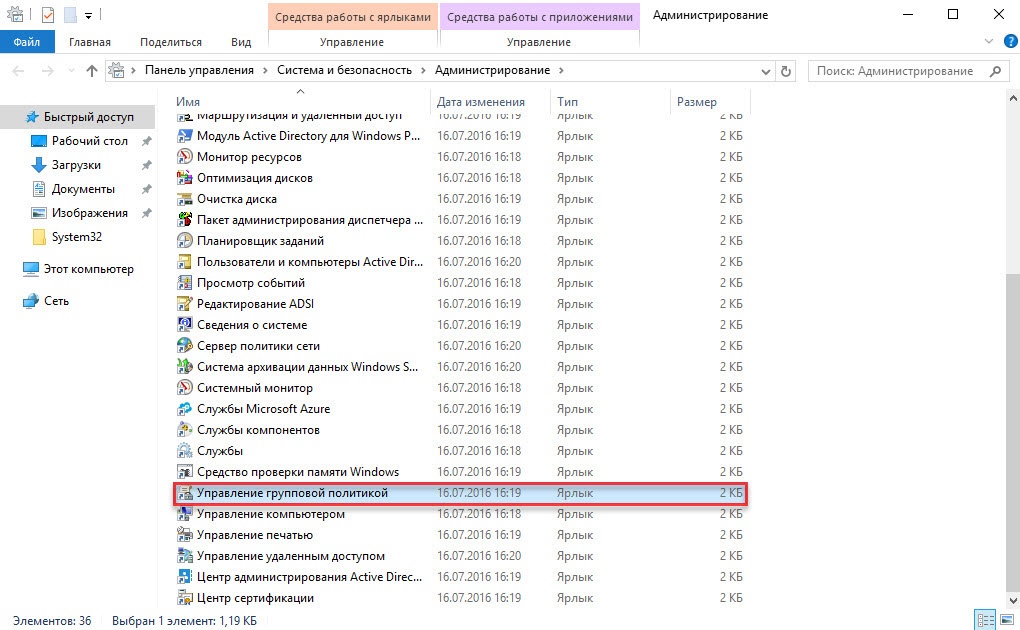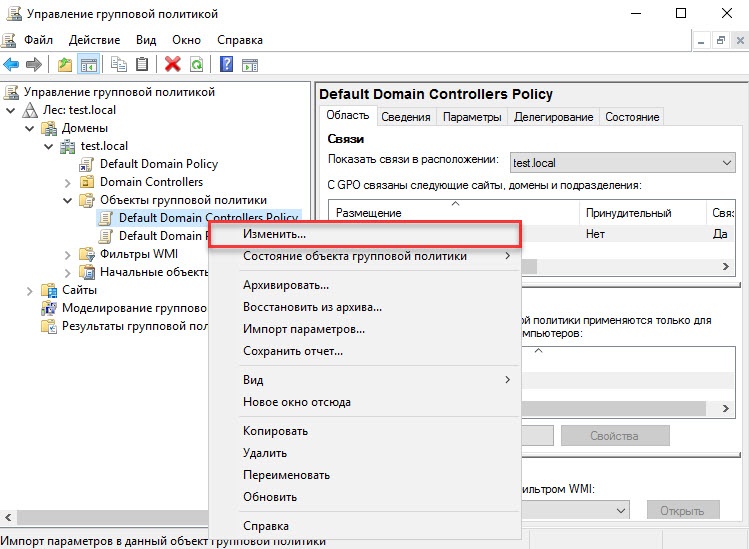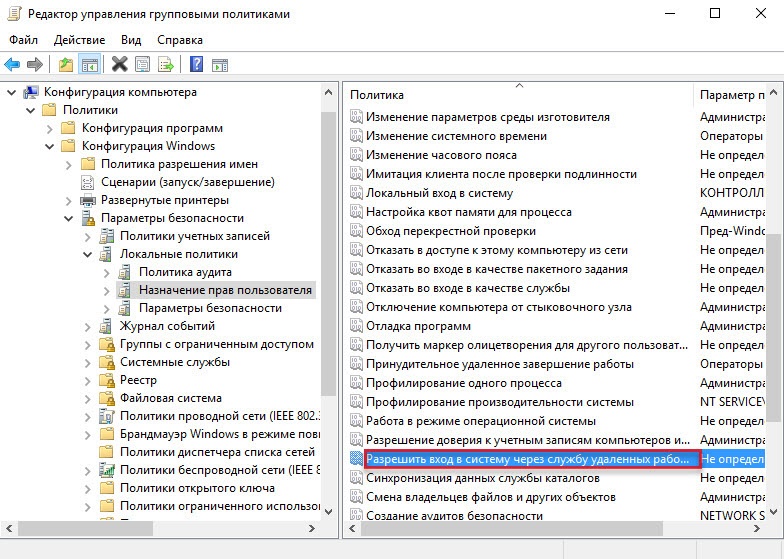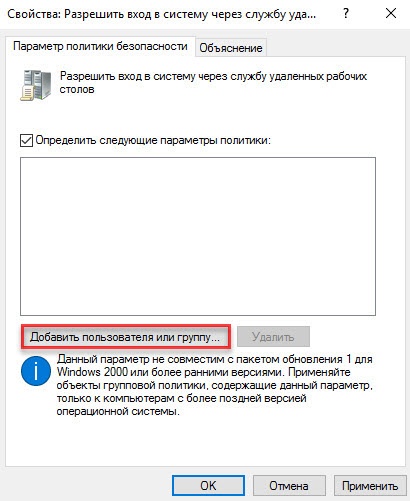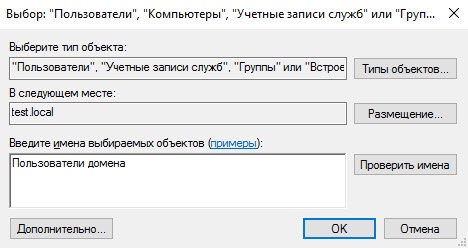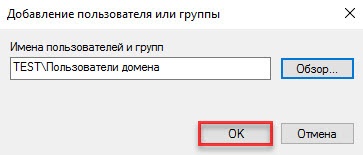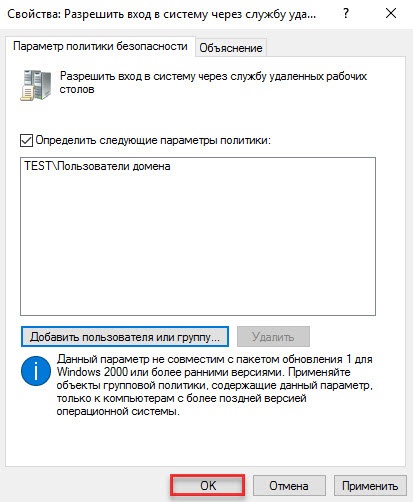Раздел содержит инструкцию по настройке подключения к терминалу по предъявлении токена.
Для настройки необходимы:
- компьютер с установленной операционной системой Windows 2022 Server Rus;
- установленные Драйверы Рутокен;
Необходимые условия:
- операционная система настроена как Контроллер домена;
- установлены Службы Сертификации и Службы терминалов (Службы удаленных рабочих столов);
- пользователям выданы сертификаты типа Пользователь со смарт-картой или Вход со смарт-картой.
Все описанные далее действия производятся с административными правами в системе. Для примера используется учетная запись Admin.
...
- Откройте Панель управления и выберите пункт меню Система и безопасность.
- В подпунктах окна Система щелкните по ссылкенажмите Настройка удаленного доступа.
- В окне свойств системы перейдите на вкладку Удаленный доступ.
- Установите переключатель в положение Разрешить удаленные подключения к этому компьютеру.
- Установить галочкуфлажок Разрешить подключение только...
Нажмите Выбрать пользователей.
Tip При необходимости разрешить доступ к удаленным рабочим столам с компьютеров, не входящих в домен, или с компьютеров домена, работающих под управлением Windows XP, необходимо снять галочку с пункта Разрешить подключения только с компьютеров, на которых работает удаленный рабочий стол с проверкой подлинности на уровне сети (рекомендуется). - В окне Пользователь удаленного рабочего стола нажмите Добавить.
- В поле Введите имена выбираемых объектов введите имя пользователя или группы пользователей, которым необходимо разрешить доступ к удаленным рабочим столам.
- Нажмите Проверить имена.
- Нажмите ОК.
- Таким же образом добавьте других пользователей группы.
...
- Откройте Панель управления.
- В поле поиска введите слово "администрирование".
- Два раза щелкните по названию пунктапункту Администрирование.
- Два раза щелкните по названию оснасткиоснастке Управление групповой политикой.
- В левой части окна Управление групповой политикой рядом с пунктомнажмите на пункт Объекты групповой политики щелкните по стрелочке.
- Щелкните правой кнопкой мыши по названию подпунктаподпункту Default Domain Controllers Policy и выберите пункт меню Изменить...
- В левой части окна Редактор управления групповыми политиками рядом с пунктомнажмите на пункт Конфигурация компьютера щелкните по стрелочке.
- Рядом с пунктомНажмите на пункт Политики щелкните по стрелочке.
- Рядом с пунктом Нажмите на пункт Конфигурации Windows щелкните по стрелочке.
- Рядом с пунктом Нажмите на пункт Параметры безопасности щелкните по стрелочке.
- Рядом с пунктом Нажмите на пункт Локальные политики щелкните по стрелочке.
- Щелкните по названию подпункта Нажмите на подпункту Назначение прав пользователя.
- Два раза щелкните по названию политикиполитике Разрешить вход в систему через службу удаленных рабочих станций.
- Установите флажок Определить следующие параметры политики.
- Нажмите Добавить пользователя пользователя или группу.
- В окне Добавление пользователя или группы нажмите Обзор.
- В окне Выбор в поле Введите имена выбираемых объектов введите имя пользователя или группы пользователей, которым будет разрешено подключаться к этому серверу через Службы удаленных рабочих столов.
- Нажмите Проверить имена.
- Нажмите ОК. В окне Добавление пользователя или группы отобразится имя пользователя или группы.
- Нажмите ОК.
- Нажмите ОК.
- Закройте окно оснастки Управление групповой политикой и окно Администрирование.
...
| Warning |
|---|
| Настройка Служб удаленных рабочих столов и Политик безопасности контроллера домена будет завершена после перезагрузки компьютера. |
См. далее Настройка клиентской операционной системы.