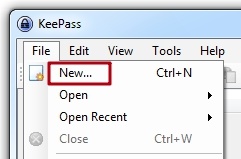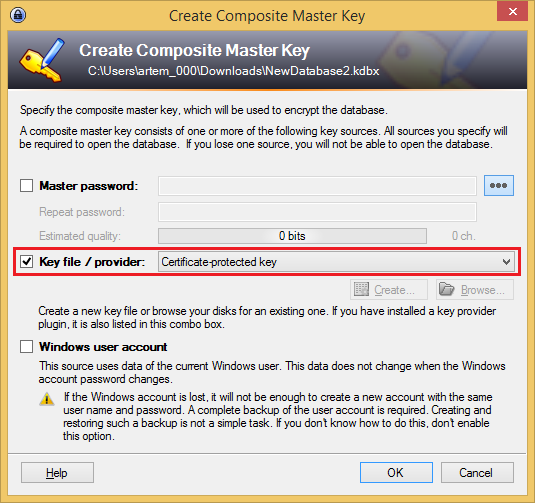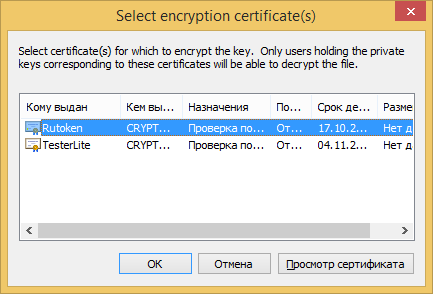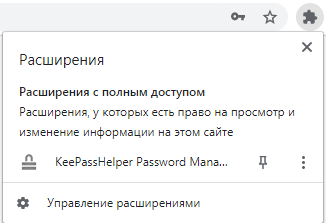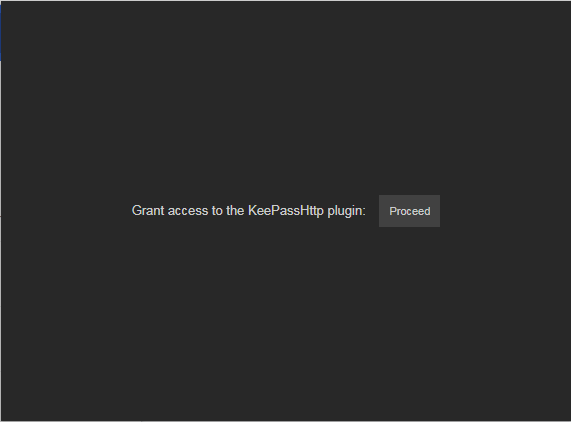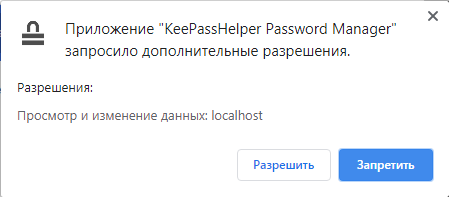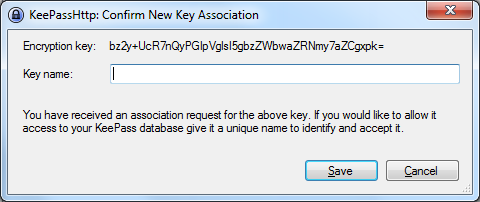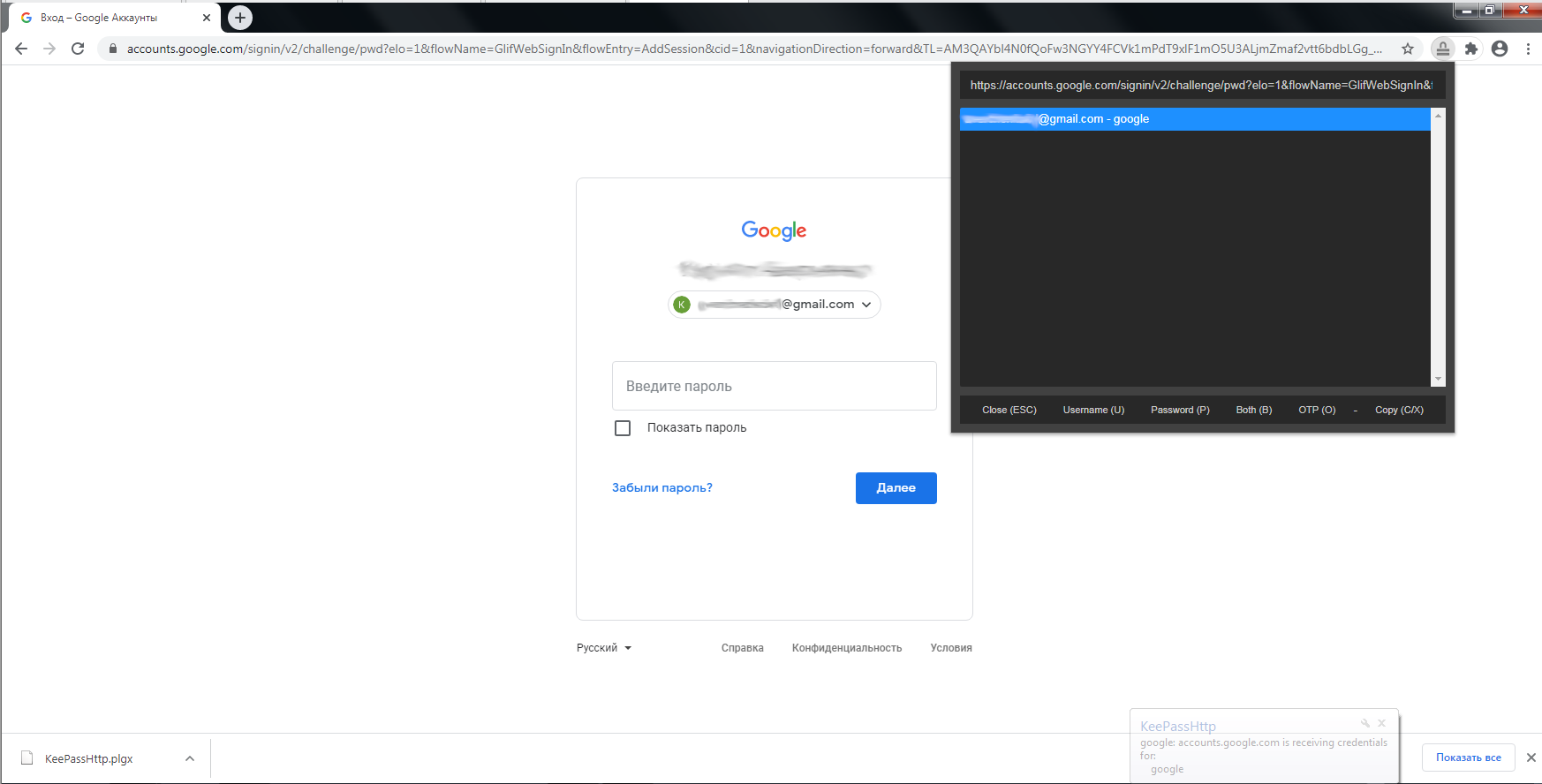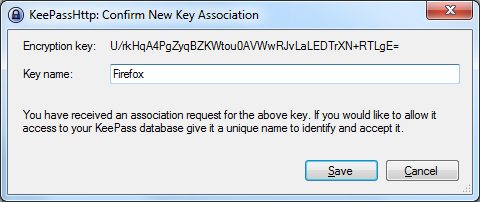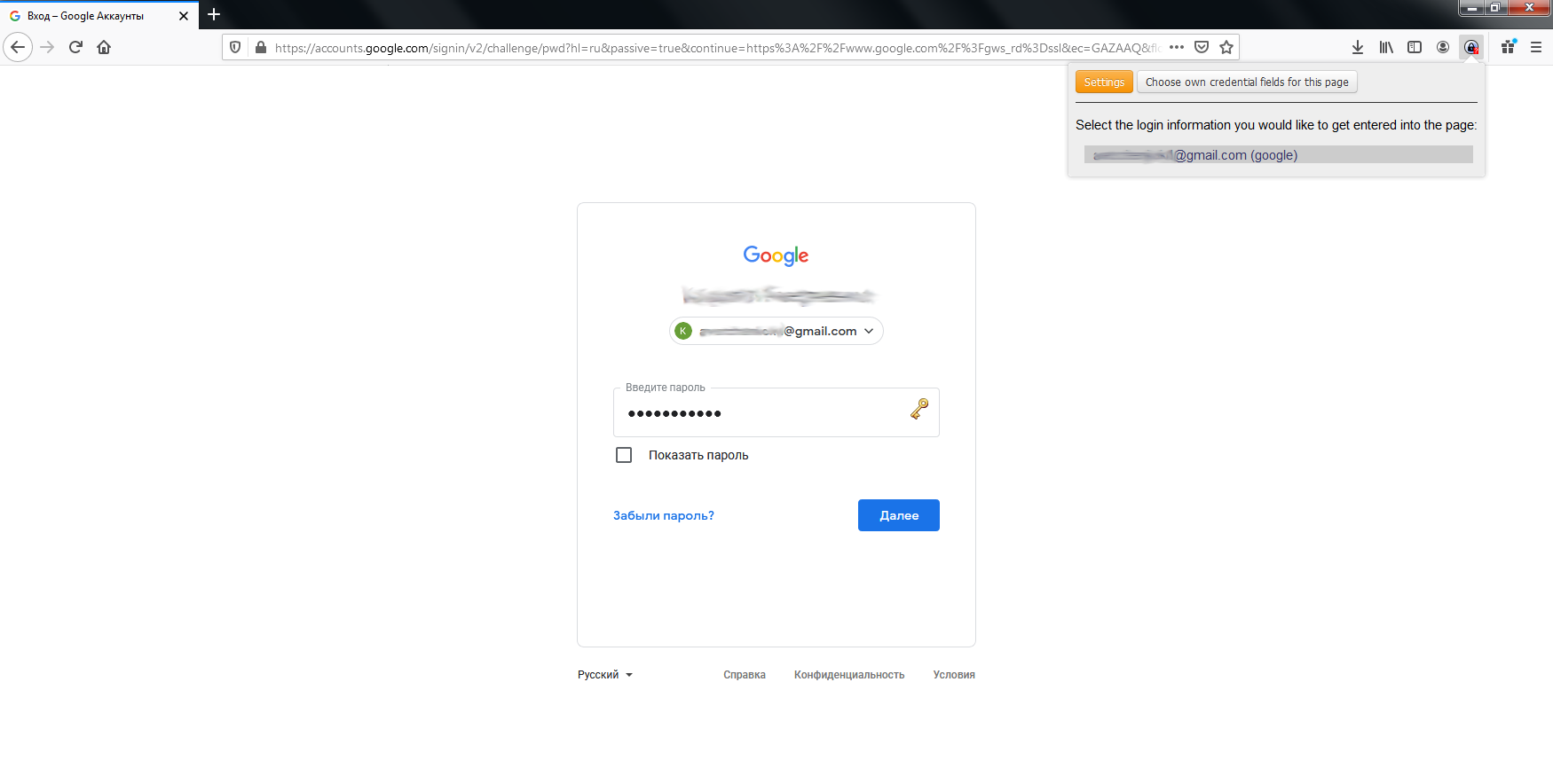...
- Скачать и установить KeePass версии старше 2.09 http://keepass.info/download.html
- Скачать и переместить в папку KeePass официальный плагин CertKeyProvider https://www.dropbox.com/s/efaeqm88hycybiu/CertKeyProviderPlugin.plgx?dl=0
Сгенерировать ключевую пару RSA на Рутокен и выписать сертификат (можно самоподписанный).
Открыть KeePass и создать новую базу ключей. В открывшееся окно ввести имя файла, выбрать место для хранения и нажать Сохранить.
- В следующем окне выбрать плагин в качестве криптопровайдера и нажать ОК.
- В появившемся окне с описанием работы плагина нажать ОК.
- Указать локальное место хранение защищенного ключевого контейнера.
- В появившемся окне выбрать сертификат и нажать ОК.
- В случае отображения предупреждения "The following certificate didn't validate properly" подтвердить использование выбранного сертификата нажатием ДА.
- Указать настройки базы данных KeyPass и нажать ОК.
Работа с базой KeePass из браузера Google Chrome
Для работы из браузера Google Chrome необходимо выполнить следующие шаги:
- Установить расширение браузера KeePassHelper Password Manager
- Скачать и установить плагин KeePassHttp
- В браузере в строке состояния выбрать расширение
- Нажать на кнопку "Grant access to the KeePassHttp plugin: Proceed"
- Разрешить доступ расширению на просмотр и изменение данных.
- Запустить приложение KeePass.
- При первой попытке синхронизации расширения браузера и локальной базы данных потребуется создать Ключ Ассоциации:
- Необходимо ввести название ключа и нажать Save.
- Если до этого были созданы реквизиты доступа к сайту, они отобразятся в окне расширения:
- После выбора реквизитов доступа они автоматически вставятся в окно входа.
Работа с базой KeePass из браузера Mozilla Firefox
Для работы из браузера Mozilla Firefox необходимо выполнить следующие шаги:
- Установить расширение браузера KeePassHelper Password Manager
- Скачать и установить плагин KeePassHttp
- Запустить приложение KeePass.
- В браузере в строке состояния выбрать расширение и нажать "Connect":
- При первой попытке синхронизации расширения браузера и локальной базы данных потребуется создать Ключ Ассоциации:
- Необходимо ввести название ключа и нажать Save.
- При заходе на сайт, для которого необходимо ввести сохраненные в KeePass данные необходимо нажать на кнопку расширения и выбрать необходимую информацию:
- После выбора реквизитов доступа они автоматически вставятся в окно входа.