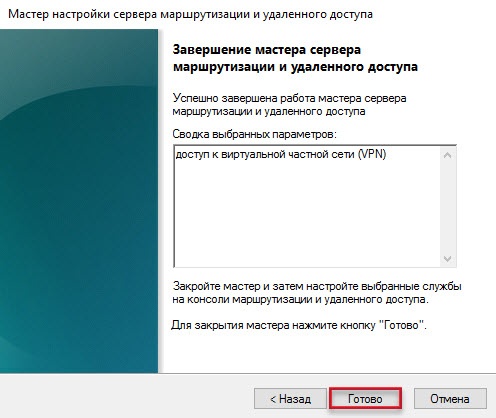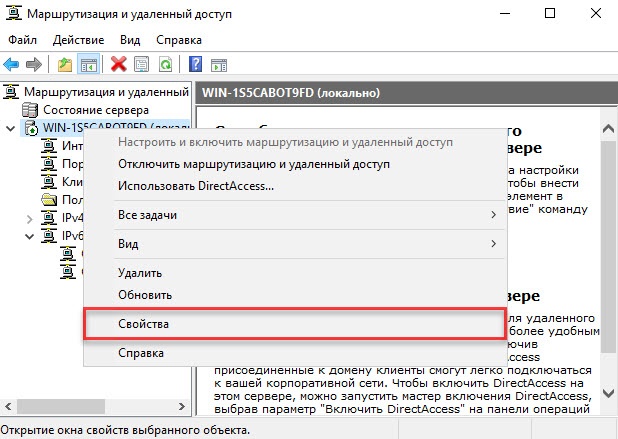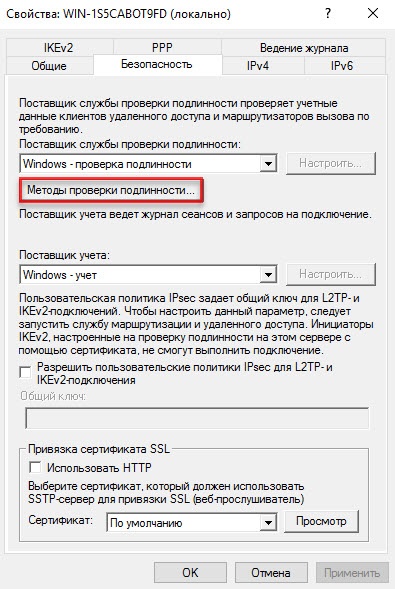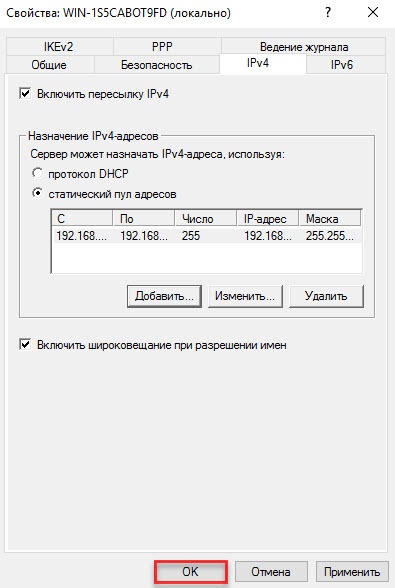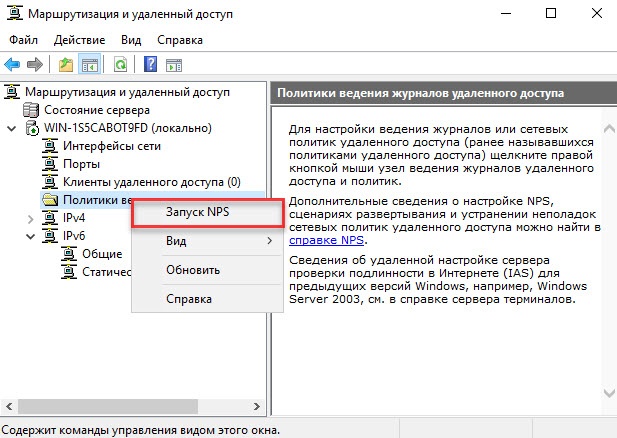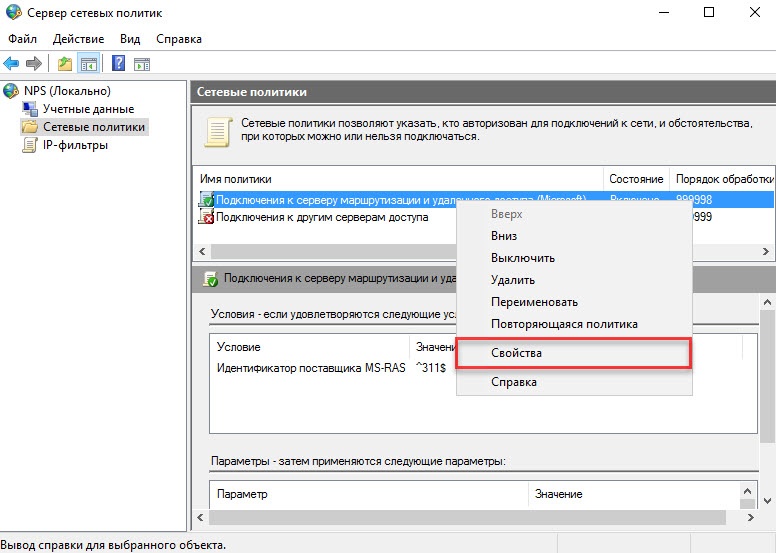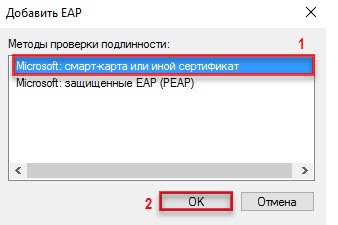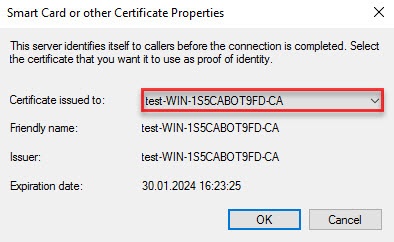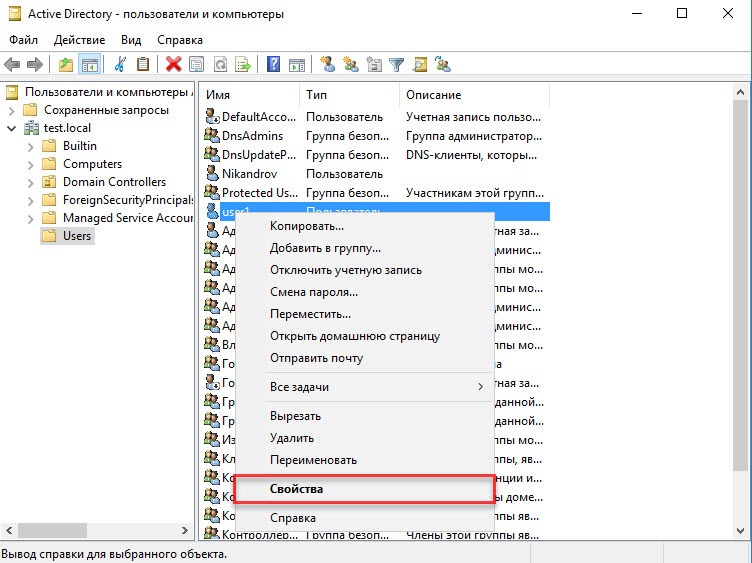...
- Откройте Панель управления.
- В поле поиска введите "администрирование".
- Два раза щелкните по пункту Администрирование.
- Два раза щелкните по оснастке Маршрутизация и удаленный доступ.
- Щелкните правой кнопкой мыши по серверу и выберите пункт Настроить и включить маршрутизацию и удаленный доступ.
- В окне Мастер настройки сервера маршрутизации и удаленного доступа нажмите Далее.
- Установите переключатель в положение Особая конфигурация, нажмите Далее.
- Установите флажок Доступ к виртуальной частной сети (VPN) и нажмите Далее.
- Убедитесь, что все необходимые функции сервера маршрутизации и удаленного доступа выбраны (они отобразятся в поле Сводка выбранных параметров). Нажмите Готово.
- Нажмите Запустить службу и дождитесь завершения процесса запуска.
- Щелкните правой кнопкой мыши по серверу и выберите пункт меню Свойства.
- В окне со свойствами сервера перейдите на вкладку Безопасность и нажмите кнопку Методы проверки подлинности.
- В окне Методы проверки подлинности установите флажок Протокол EAP и нажмите ОК.
Note В нашем примере на компьютере не настроена служба DHCP. Поэтому удаленным клиентам сначала необходимо назначить IP-адреса из заданного диапазона. - Перейдите на вкладку IPv4 и установите переключатель в положение статистический пул адресов.
- Нажмите Добавить.
- Введите начало и конец диапазона IP-адресов, нажмите ОК.
- Нажмите ОК.
- Нажмите правой кнопкой мыши на категорию Политики ведения журналов удаленного доступа. Выберите пункт Обновить.
- Нажмите правой кнопкой мыши на категорию Политики ведения журналов удаленного доступа. Выберите пункт Запуск NPS.
- В окне Сервер сетевых политик нажмите на категорию Сетевые политики.
- Нажмите правой кнопкой мыши на строку Подключение к серверу маршрутизации и удаленного доступа (Microsoft) и выберите пункт меню Свойства.
- На вкладке Обзор установите переключатель Предоставить доступ и нажмите ОК.
- Нажмите правой кнопкой мыши на строку Подключение к серверу маршрутизации и удаленного доступа (Microsoft) и выберите пункт меню Свойства.
- На вкладке Ограничения, в левой части окна, нажмите на ограничение Методы проверки подлинности.
- Если в списке Типы EAP не отображается строка Microsoft: смарт-карта или иной сертификат:
a) нажмите Добавить.
b) в списке Методы проверки подлинности выберите Microsoft: смарт-карта или иной сертификат, нажмите ОК. - Укажите сервер для аутентификации. Для этого нажмите на строку Microsoft: смарт-карта или иной сертификат и нажмите Изменить.
- Проверьте, чтобы имя сервера удаленного доступа соответствовало действительности.
- Нажмите ОК.
- Закройте оснастку Сервер сетевых политик.
...
- Зайдите в Панель управления.
- В поле для поиска введите "администрирование".
- Два раза щелкните по пункту Администрирование.
- Два раза щелкните по оснастке Пользователи и компьютеры Active Directory.
- В окне Active Directory - пользователи и компьютеры нажмите на папку Users.
- Щелкните правой кнопкой мыши по имени пользователя и выберите пункт Свойства. В данном примере выбран пользователь user1.
- В окне Свойства:[Имя пользователя] перейдите на вкладку Входящие звонки.
- Установите переключатель в положении Разрешить доступ и нажмите ОК.
- Закройте оснастку Пользователи и компьютеры Active Directory.
...