Текстовая инструкция Шаг 1. Определите название модели вашего Рутокена
- Подключите Рутокен к компьютеру или картридеру.
- Откройте Панель управления Рутокен.
- На вкладке Администрирование нажмите Информация. Откроется окно Информация о Рутокен.
- В поле Модель отображается название модели Рутокена.
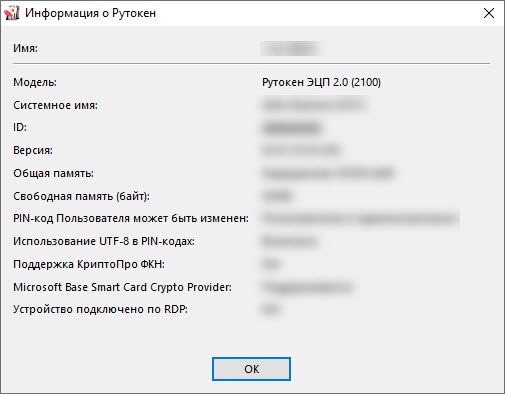
Шаг 2. Проверьте наличие сертификата на Рутокене и определите его тип
- Откройте Панель управления Рутокен.
- Перейдите на вкладку Сертификаты. Здесь отображаются все сертификаты и ключи, сохраненные на Рутокене.
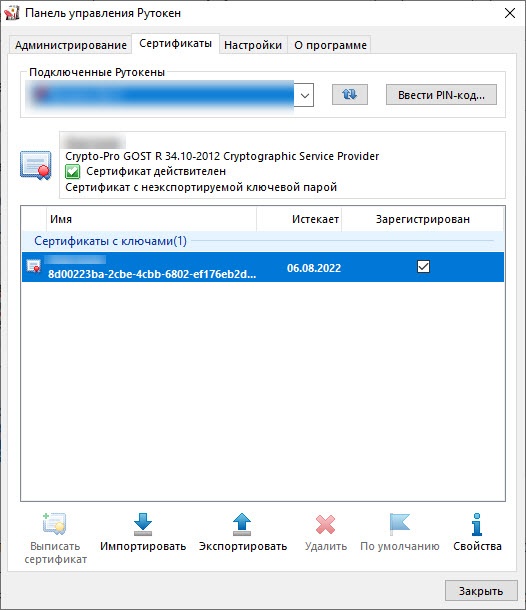 Для определения типа сертификата щелкните мышью по его строке. Если рядом с сертификатом в столбце Зарегистрирован не установлена галочка, то установите её (такая возможность есть не всегда). Над таблицей с сертификатами отобразится информация о выделенном сертификате. | Описание сертификата | Тип сертификата | | Контейнер с сертификатом КриптоПро CSP | | Контейнер, сгенерированный по стандарту PKCS#11, с PKCS#11 сертификатом | | Контейнер, сгенерированный по стандарту PKCS#11, с PKCS#11 сертификатом | | Контейнер, сгенерированный по стандарту PKCS#11, с PKCS#11 сертификатом |
- Если на Рутокене нет сертификата одного из этих типов, то значит его необходимо получить в удостоверяющем центре.
Шаг 3. Выберите корректный вариант входа в личный кабинет юридического лица
| Название устройства + тип сертификата | Вариант входа в ЛК ЮЛ | Доп. действия | | Рутокен ЭЦП 2.0/3.0 + PKCS#11 сертификатКонтейнер, сгенерированный по стандарту PKCS#11, с сертификатом | | не нужны | Рутокен Lite + сертификат контейнер с сертификатом КриптоПро CSP
Рутокен S + сертификат контейнер с сертификатом КриптоПро CSP
Рутокен ЭЦП 2.0/3.0 + сертификат контейнер с сертификатом КриптоПро CSP | | отключите расширение Адаптер Рутокен Коннект или отключите адрес сайта в настройках Рутокен Коннекта |
|