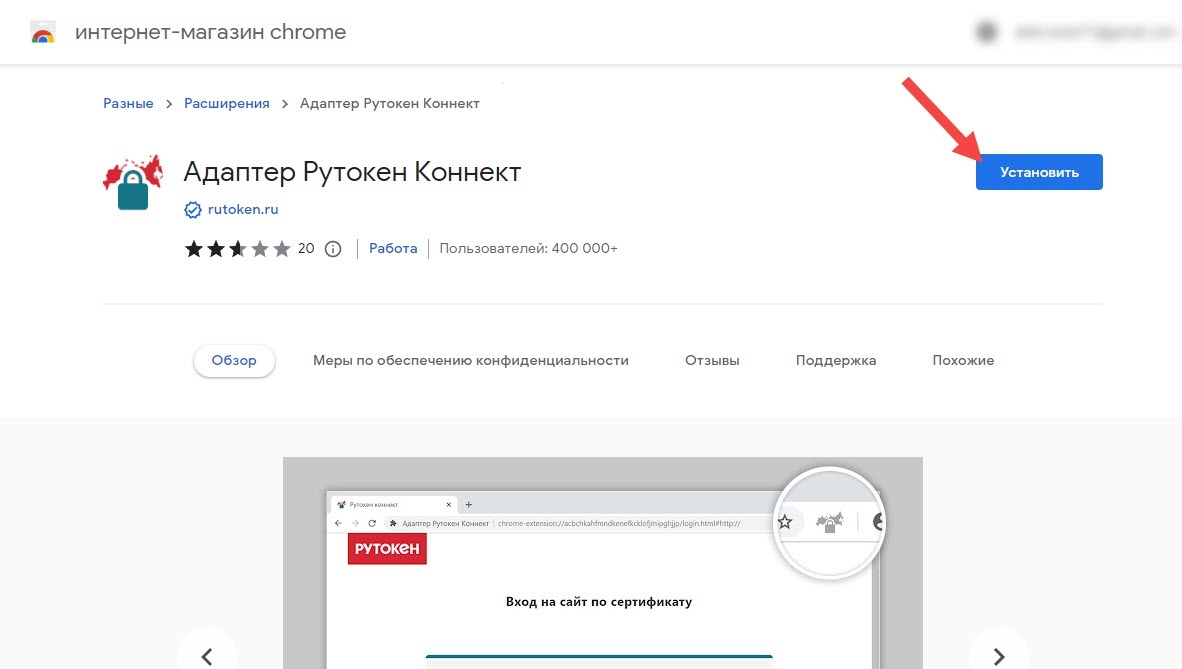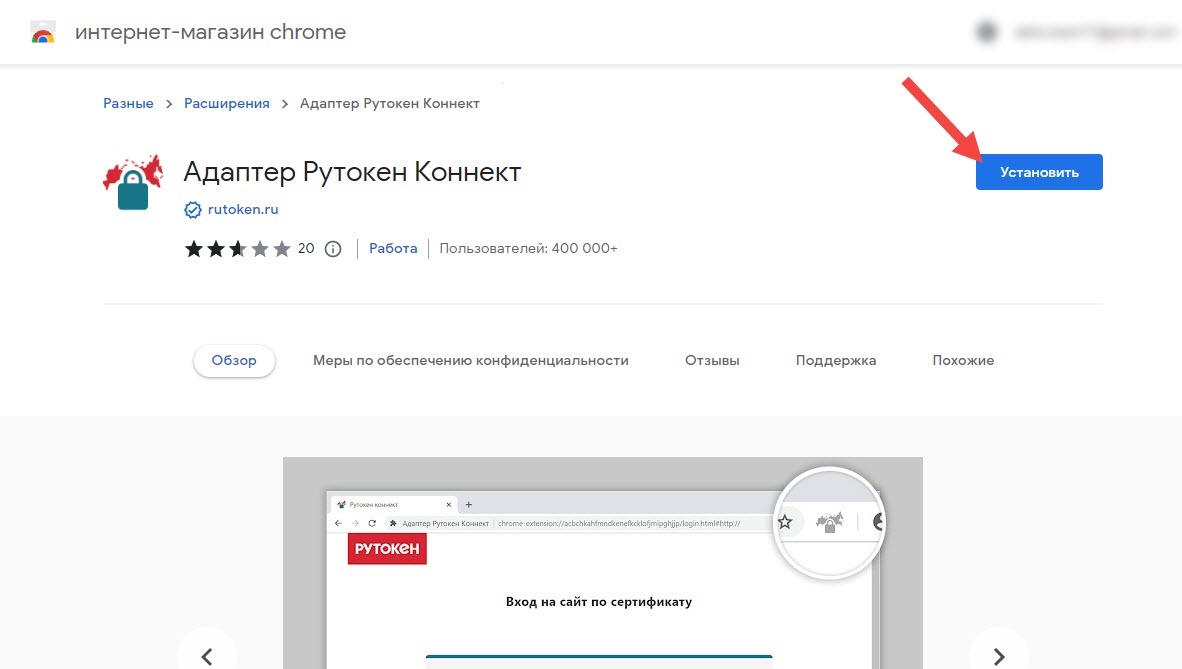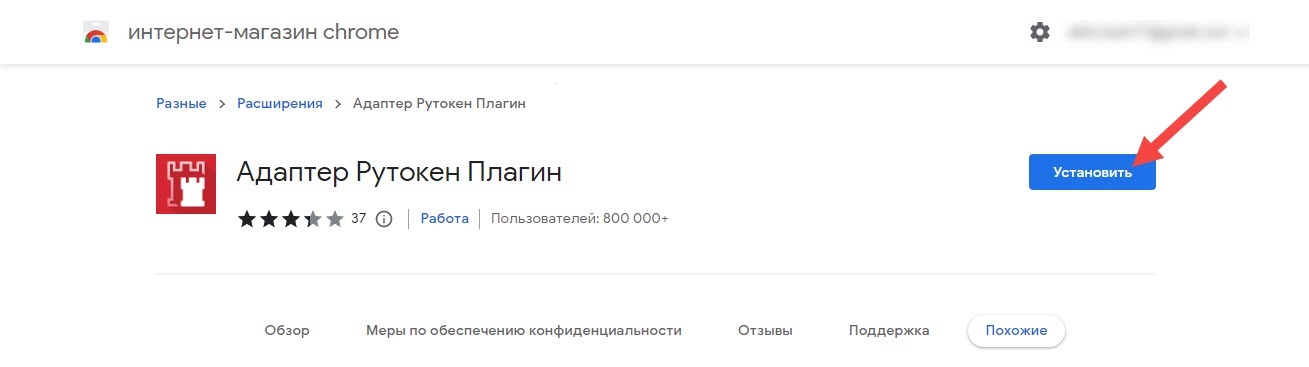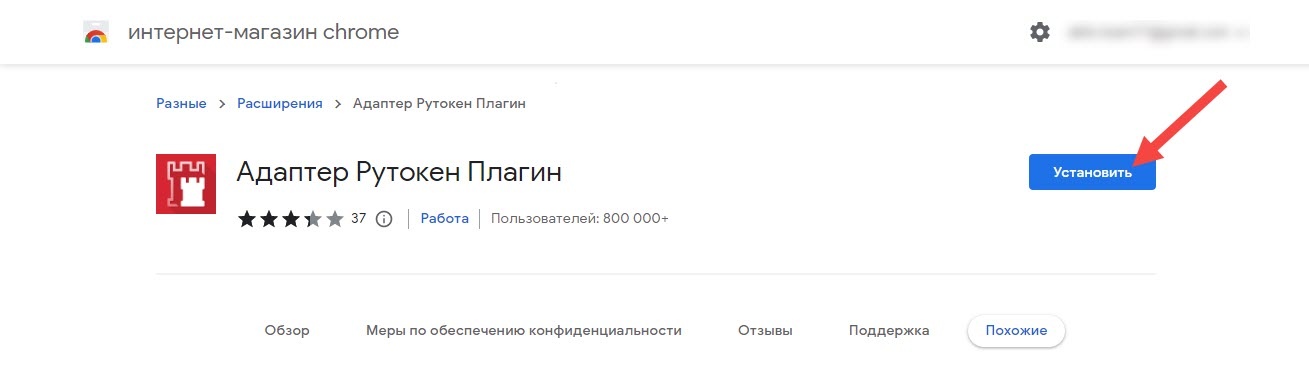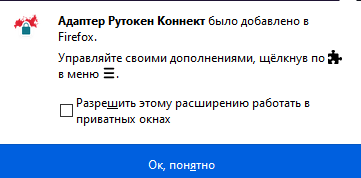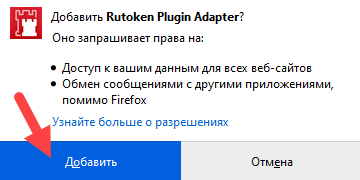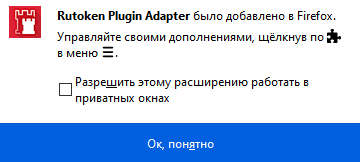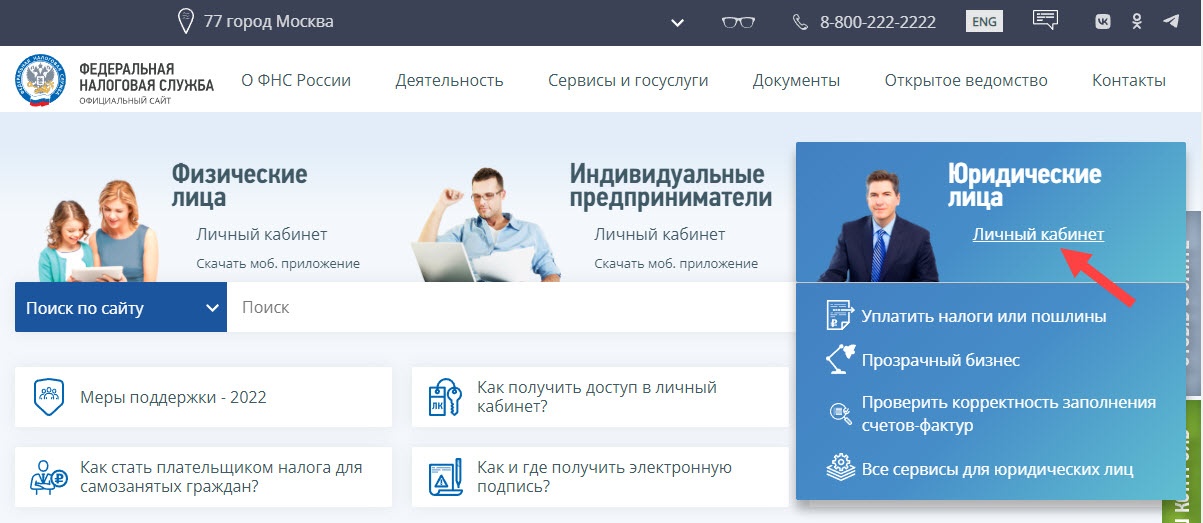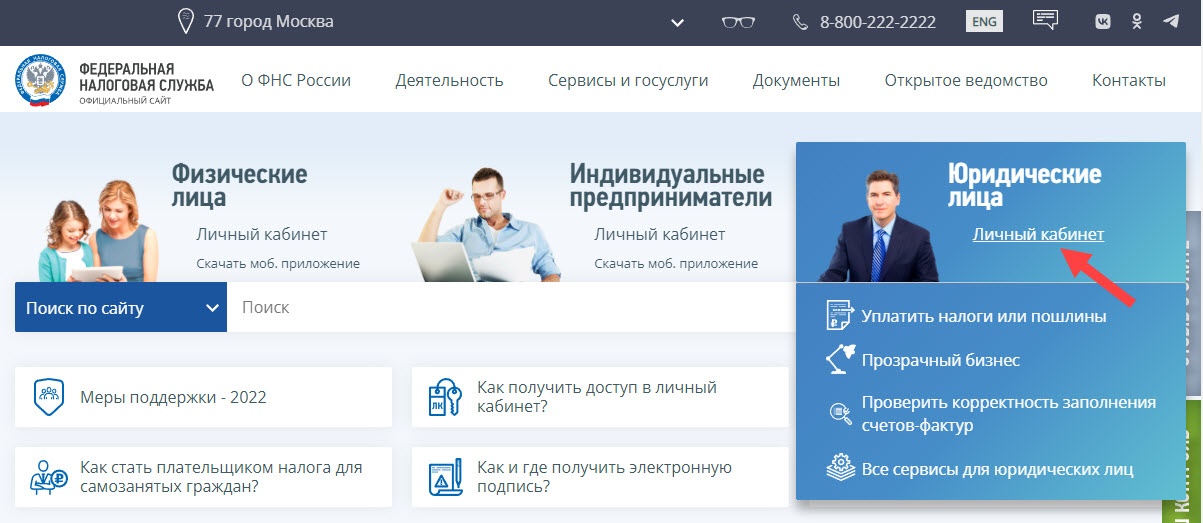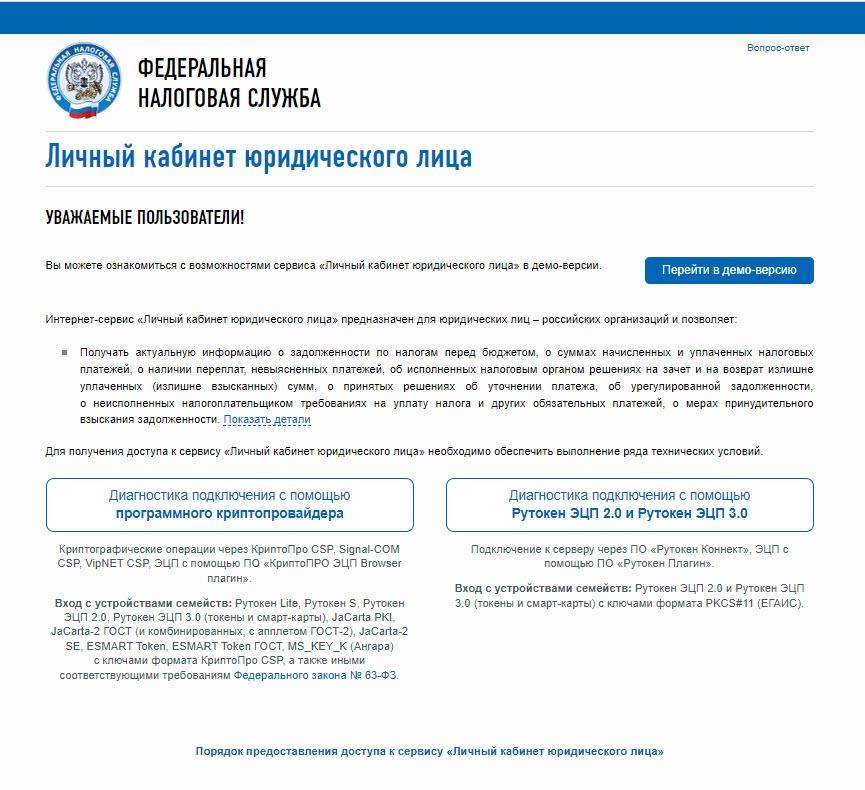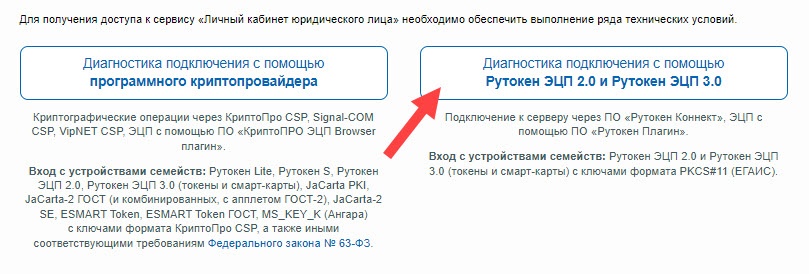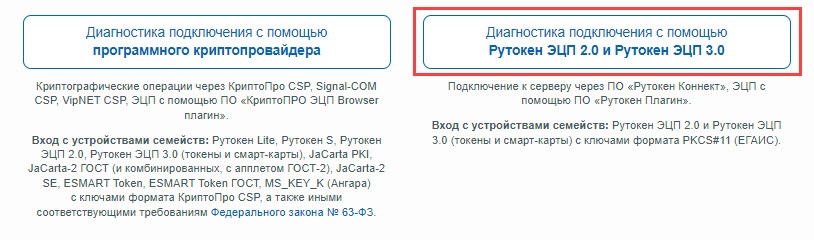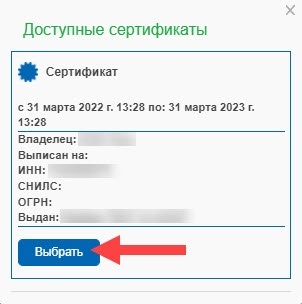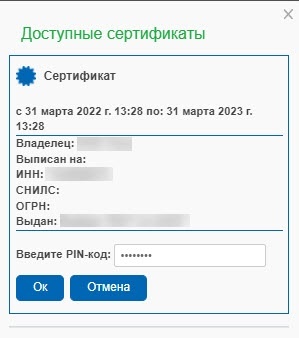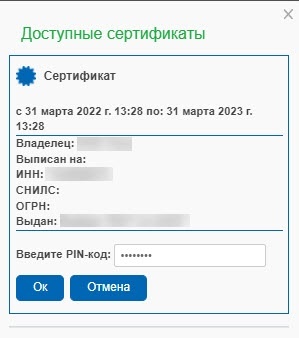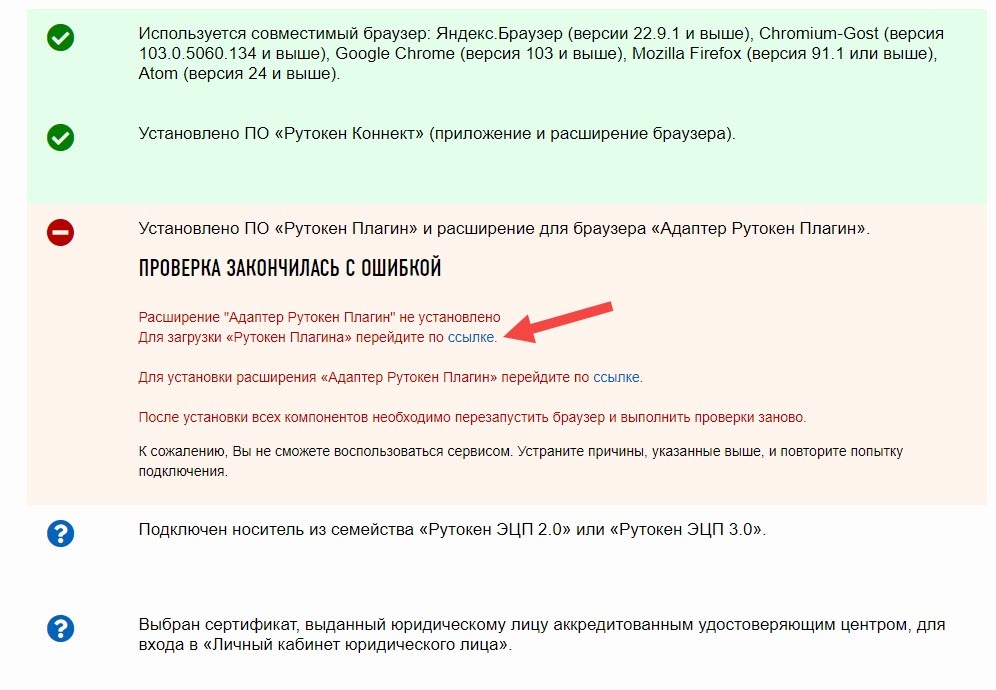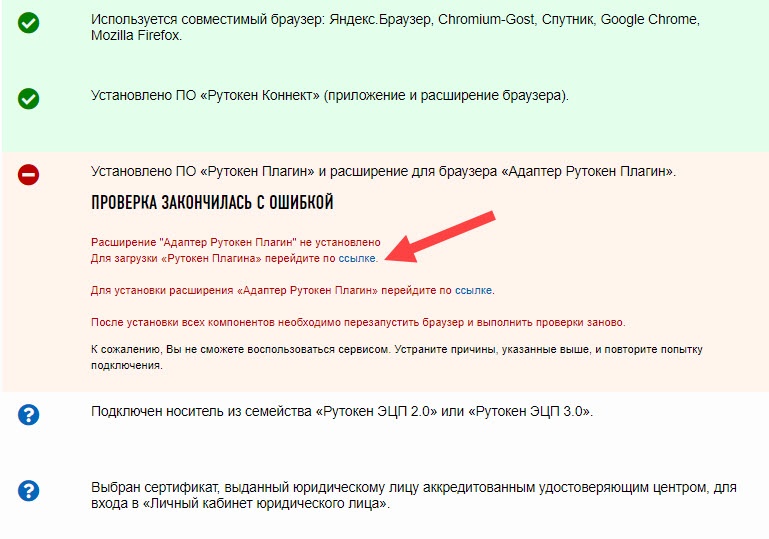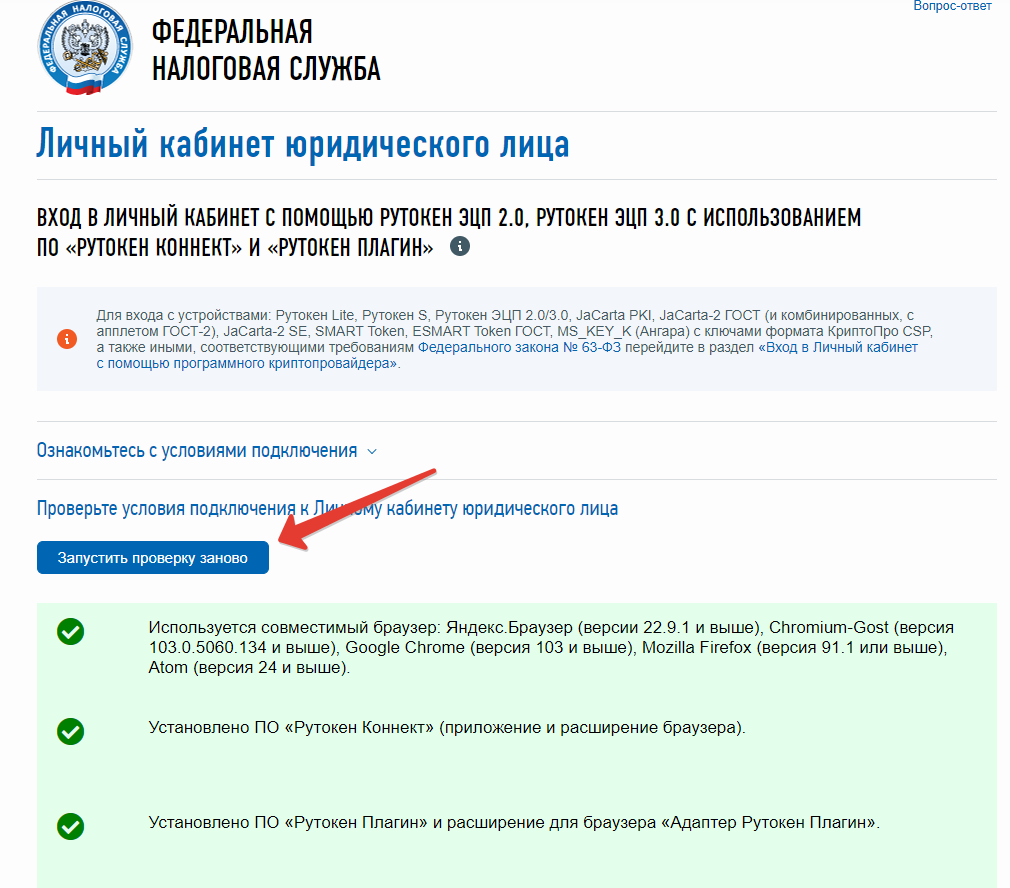Подготовка к работеДля входа в личные кабинет юридического лица необходимо использовать один из браузеров: Для работы в любом из указных браузеров установите специальные программы и расширения для браузера: - программу Рутокен Коннект,
- расширение для браузера Адаптер Рутокен Коннект,
- расширение для браузера Адаптер Рутокен Плагин.
| Tip |
|---|
| Если все необходимое ПО у вас установлено, пропустите этапы подготовки и переходите сразу к входу в личный кабинет. |
Начало работыДля начала необходимо установить программу Рутокен Коннект в систему компьютера, а затем настроить браузер, в котором планируете работать. Установка Рутокен Коннекта является общей настройкой, настройка каждого браузера будет описана отдельно. Установка программы Рутокен КоннектЧтобы установить Рутокен Коннект: - Перейдите по ссылке на сайт Рутокен.
- На странице Рутокен Коннект щелкните по ссылке Рутокен Коннект для Windows.
- Дождитесь окончания процесса загрузки.
- Нажмите на загруженный файл, чтобы запустить процесс установки.
- В окне Рутокен Коннект нажмите Установить.
- Дождитесь окончания процесса установки.
- После завершения процесса установки нажмите Закрыть.
В результате программа Рутокен Коннект будет установлена.
Настройка браузеров| Expand |
|---|
| title | Настройка Яндекс.Браузера |
|---|
| Установка расширения Адаптер Рутокен КоннектДля установки расширения для браузера Адаптер Рутокен Коннект: - Перейдите на страницу расширения.
- На этой странице рядом с названием расширения нажмите Установить.
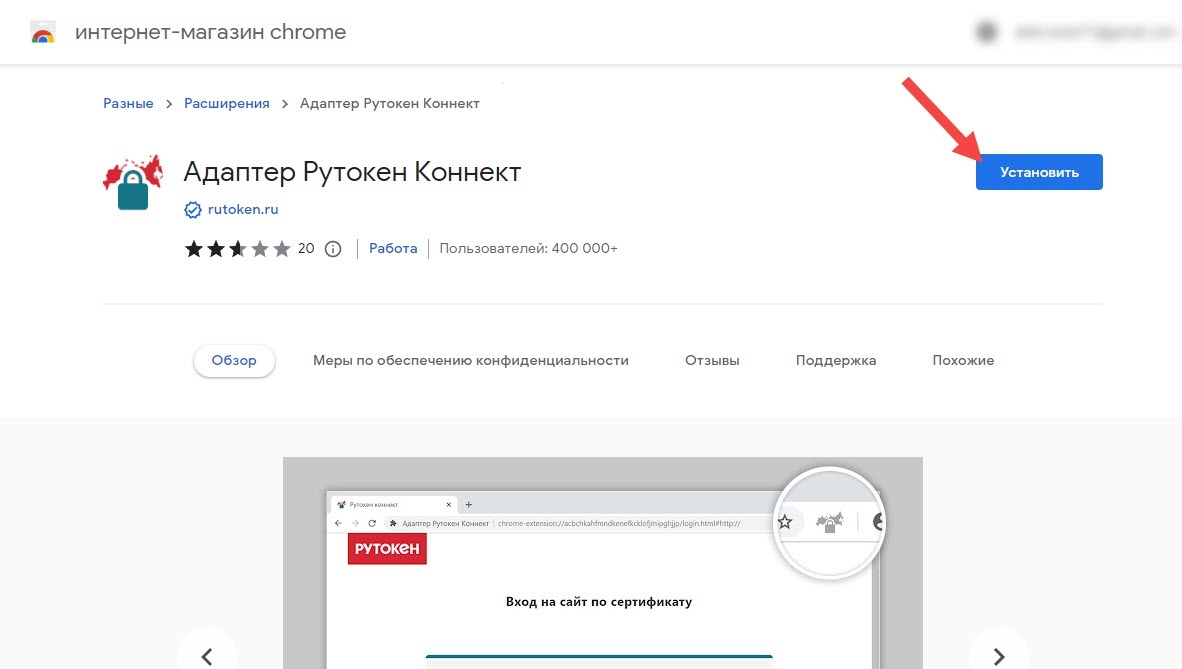 Image Removed Image Removed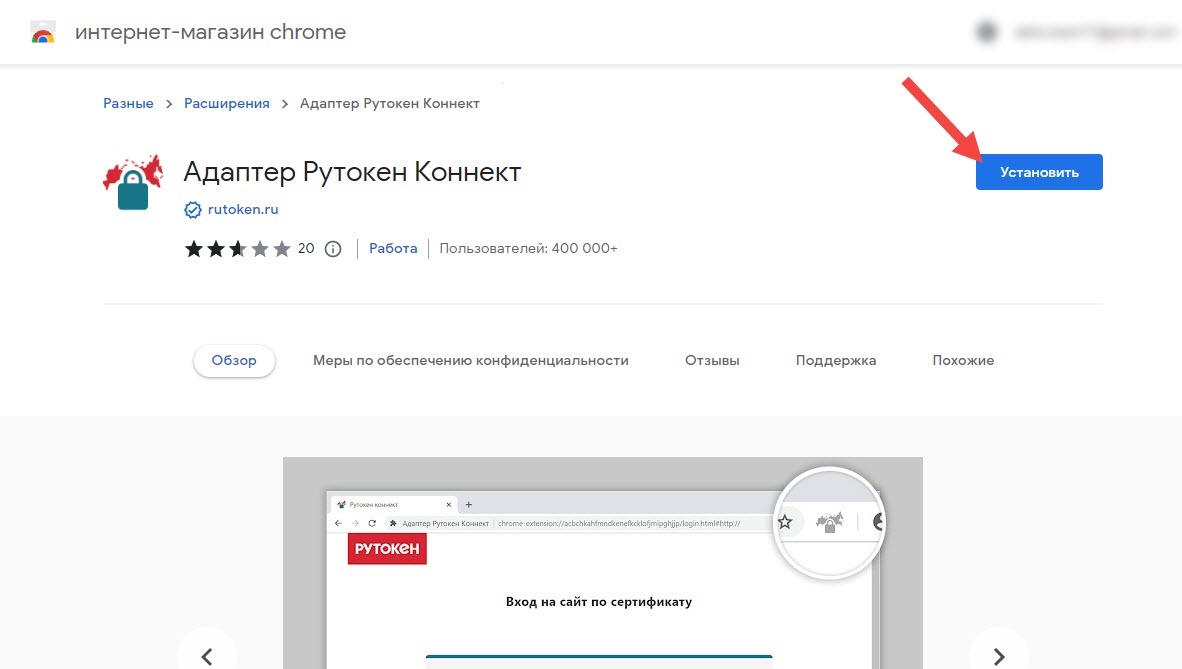 Image Added Image Added - В окне с подтверждением добавления нажмите Установить расширение.
- Закройте окно с уведомлением о том, что расширение установлено.
В результате расширение для браузера Адаптер Рутокен Коннект будет установлено.
Установка расширения Адаптер Рутокен ПлагинДля установки расширения для браузера Адаптер Рутокен Плагин: - Перейдите на страницу расширения.
- На этой странице рядом с названием расширения нажмите Установить.
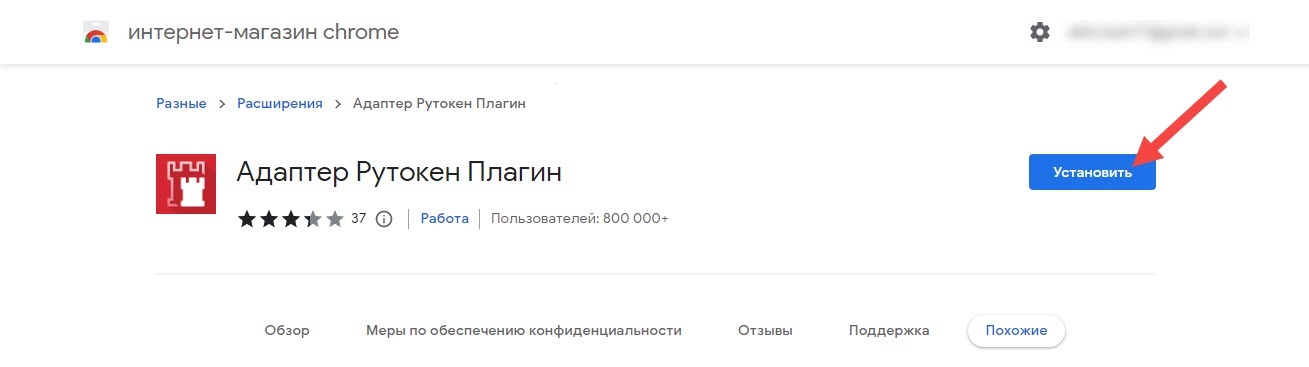 Image Removed Image Removed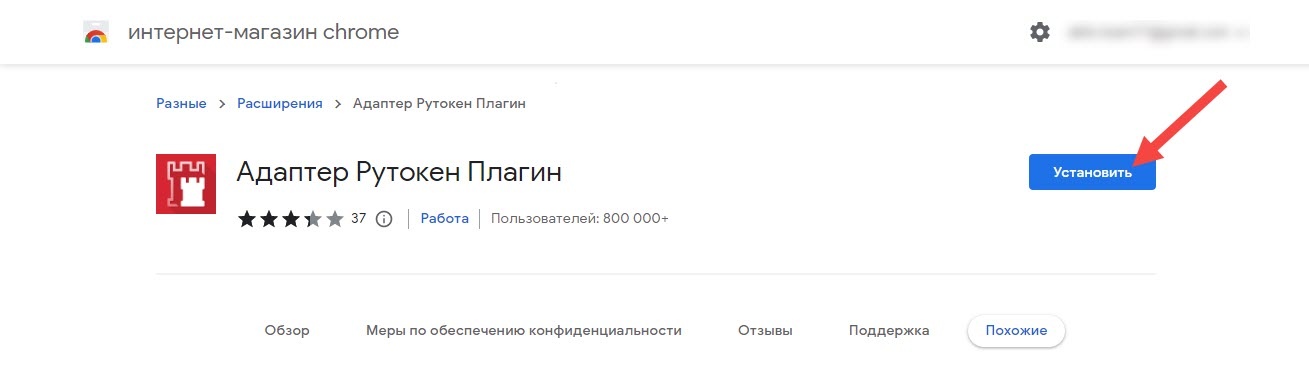 Image Added Image Added - В окне с подтверждением добавления нажмите Установить расширение.
- Закройте окно с уведомлением о том, что расширение установлено. В результате расширение для браузера Адаптер Рутокен Плагин будет установлено.
- Перезапустите браузер.
- Перейдите на страницу личного кабинета юридического лица: https://lkul.nalog.ru/check_rutoken.php
- Если открылось окно для выбора сертификата, то браузер настроен.
Готово, Яндрекс.Браузер настроен. Можете переходить к входу в личный кабинет. |
| Expand |
|---|
| title | Настройка Chromium-Gost и Google Chrome |
|---|
| Установка расширения Адаптер Рутокен Коннект Для установки расширения для браузера Адаптер Рутокен Коннект: - Перейдите на страницу расширения.
- На этой странице рядом с названием расширения нажмите Установить.
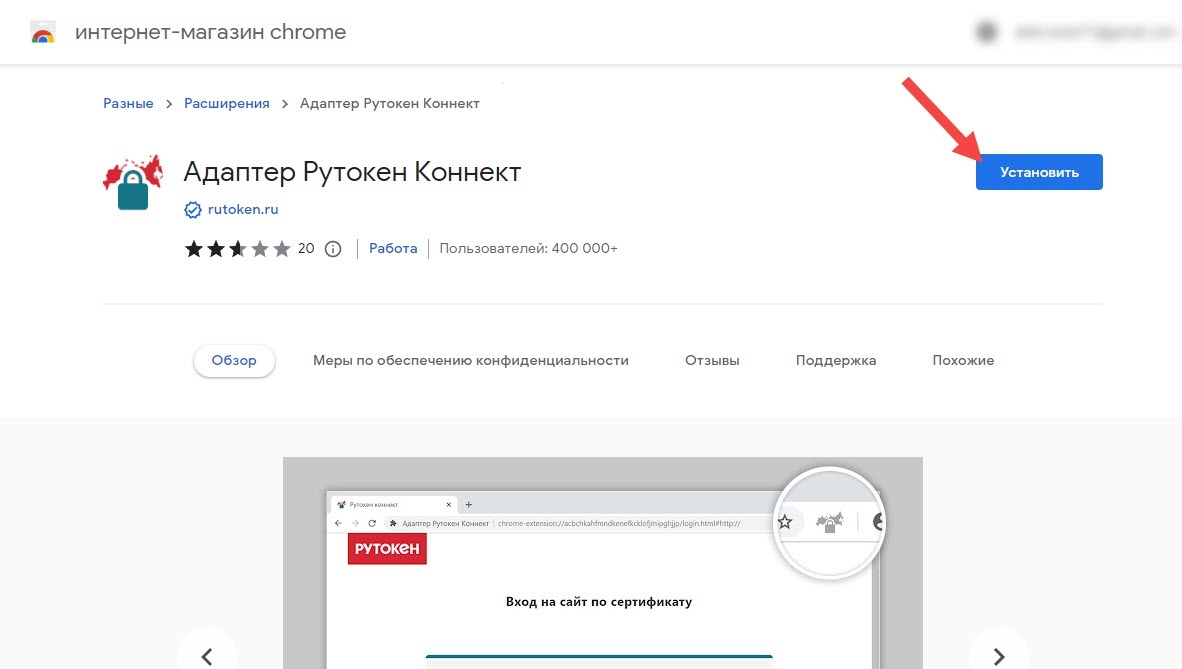 Image Removed Image Removed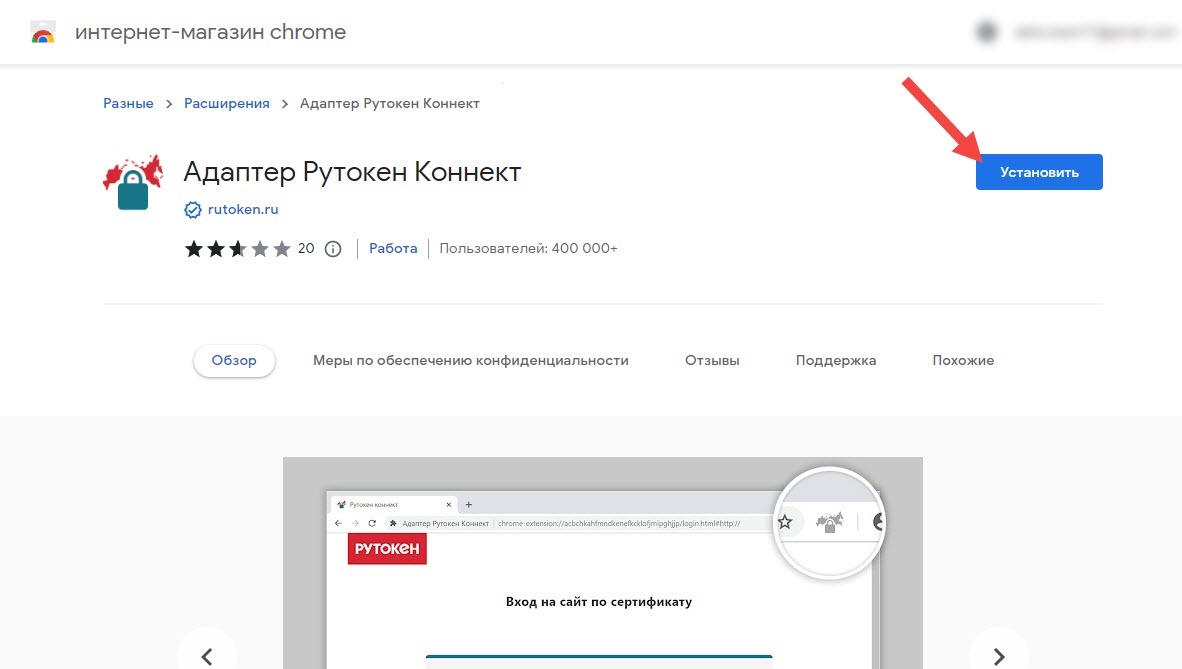 Image Added Image Added - В окне с подтверждением добавления нажмите Установить расширение.
- Закройте окно с уведомление о том, что расширение установлено. В результате расширение для браузера Адаптер Рутокен Коннект будет установлено.
Установка расширения Адаптер Рутокен ПлагинДля установки расширения для браузера Адаптер Рутокен Плагин: - Перейдите на страницу расширения.
- На этой странице рядом с названием расширения нажмите Установить.
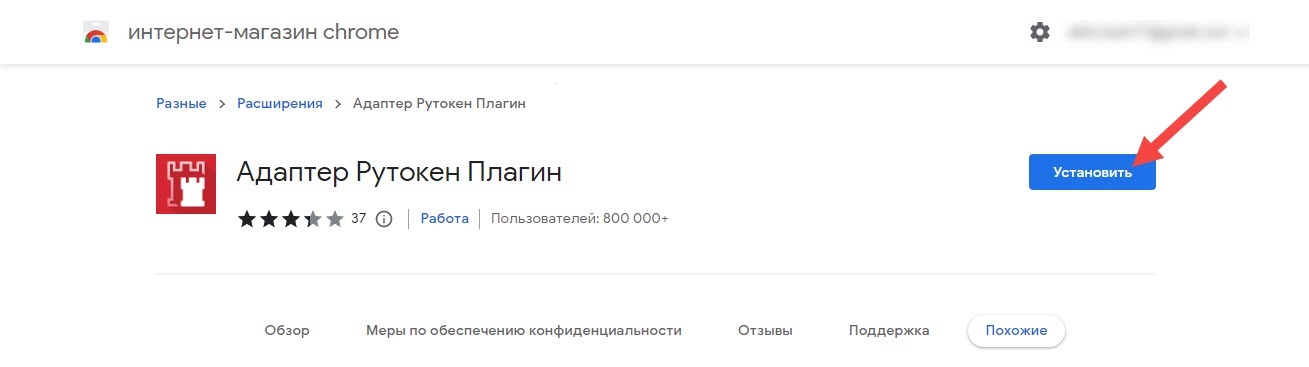 Image Removed Image Removed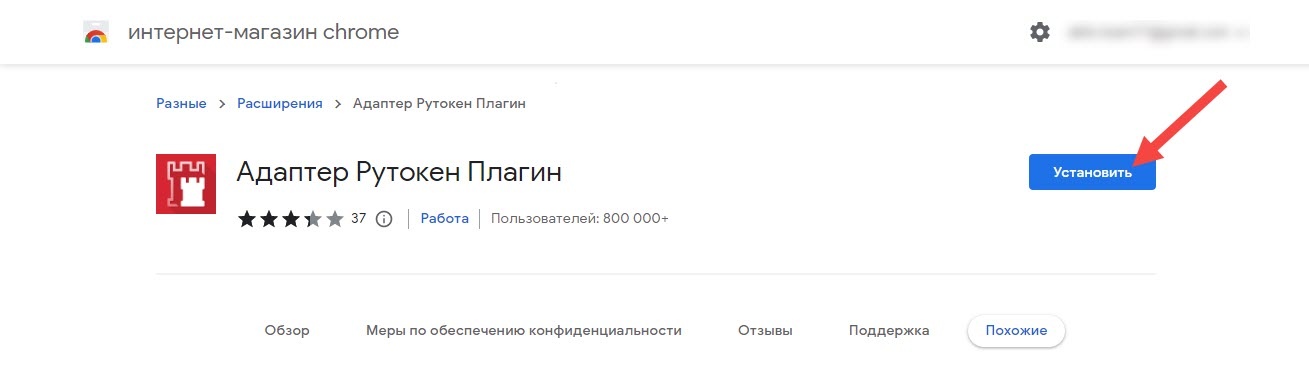 Image Added Image Added - В окне с подтверждением добавления нажмите Установить расширение.
- Закройте окно с уведомлением о том, что расширение установлено. В результате расширение для браузера Адаптер Рутокен Плагин будет установлено.
- Перезапустите браузер.
Готово, Chromium-Gost и Google Chrome настроены. Можете переходить к входу в личный кабинет. |
| Expand |
|---|
| Установка расширения Адаптер Рутокен КоннектДля установки расширения для браузера Адаптер Рутокен Коннект: - Перейдите на страницу расширения.
- На этой странице рядом с названием расширения нажмите Установить.
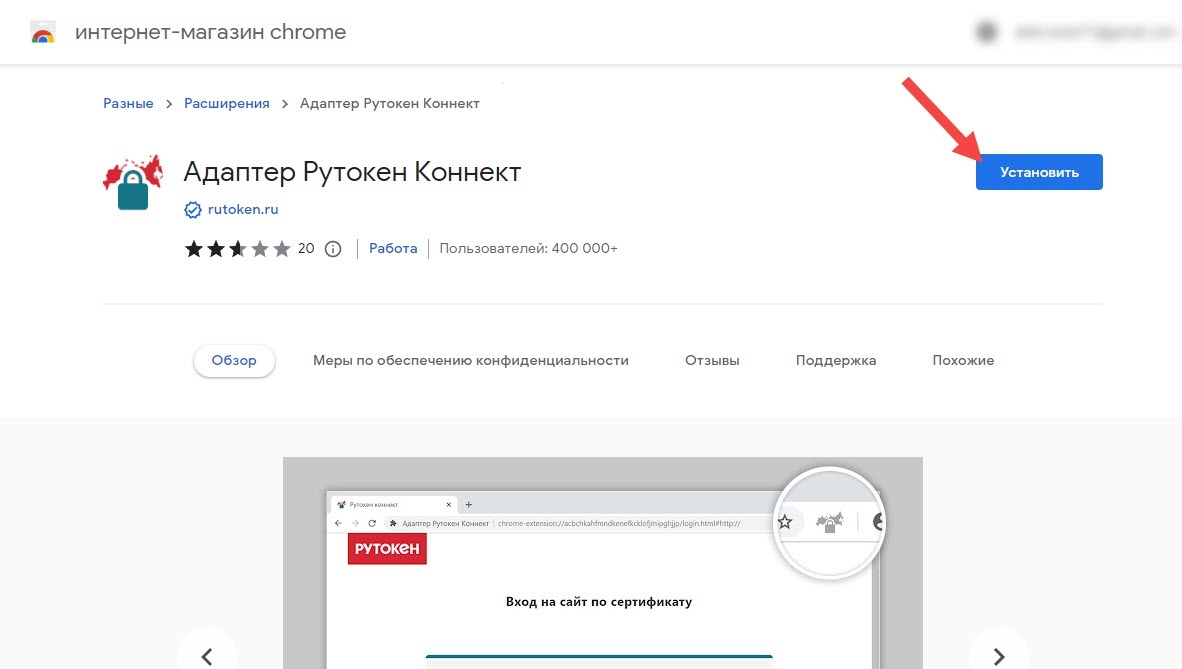 Image Removed Image Removed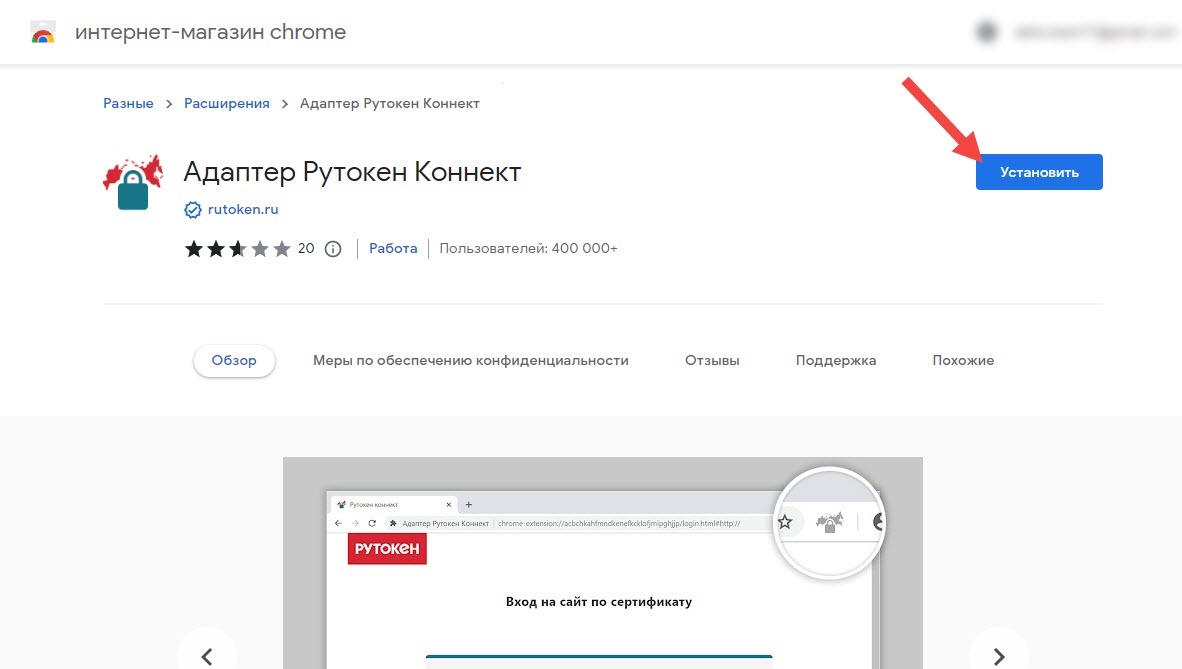 Image Added Image Added - В окне с подтверждением добавления нажмите Установить расширение.
- Закройте окно с уведомлением о том, что расширение установлено.
В результате расширение Адаптер Рутокен Коннект будет установлено.
Установка расширения Адаптер Рутокен ПлагинДля установки расширения для браузера Адаптер Рутокен Плагин: - Перейдите на страницу расширения.
- На этой странице рядом с названием расширения нажмите Установить.
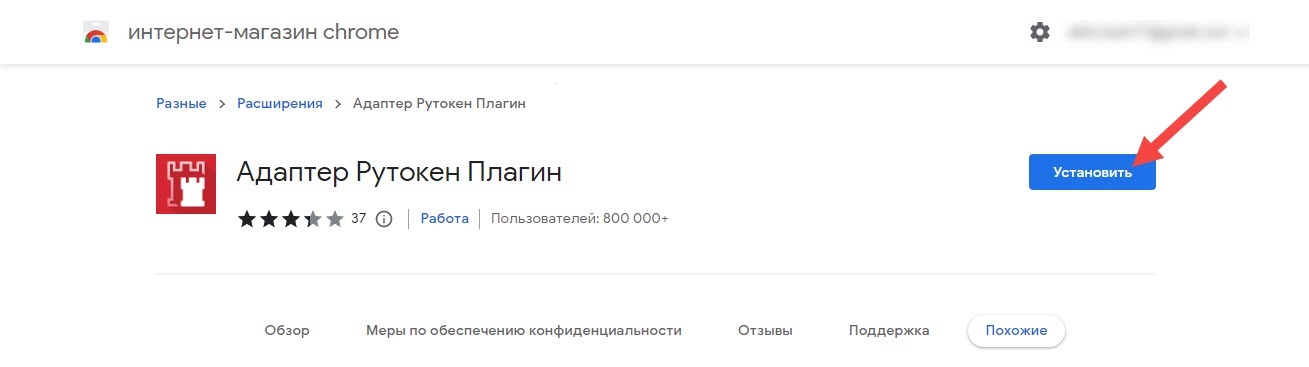 Image Removed Image Removed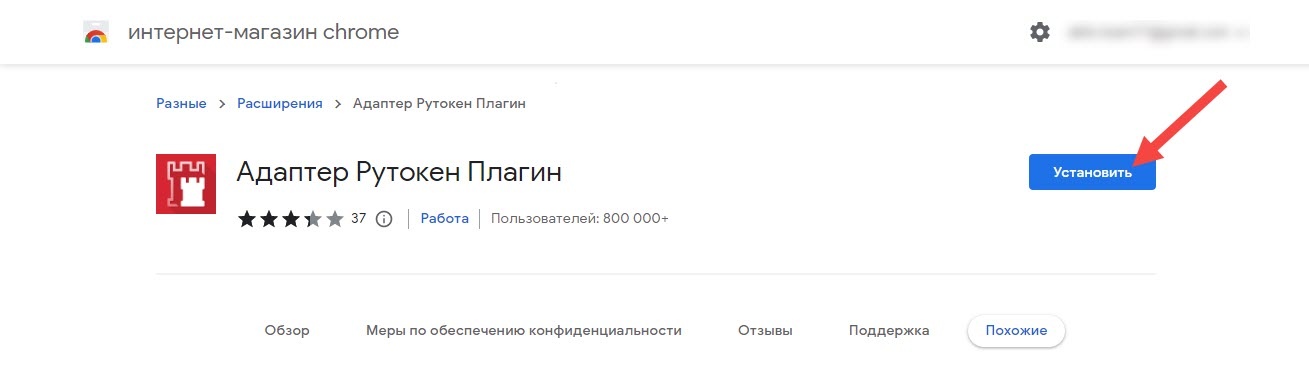 Image Added Image Added - В окне с подтверждением добавления нажмите Установить расширение.
- Закройте окно с уведомлением о том, что расширение установлено. В результате расширение Адаптер Рутокен Плагин будет установлено.
- Перезапустите браузер.
Готово, Atom настроен. Можете переходить к входу в личный кабинет. |
Вход в личный кабинетЧтобы войти в личный кабинет юридического лица: - Перейдите на страницу личного кабинета по ссылке https://www.nalog.gov.ru.
- На сайте Федеральной налоговой службы выберите раздел Юридические лица.
- В этом разделе щелкните по ссылке Личный кабинет. В результате откроется страница Личный кабинет юридического лица.
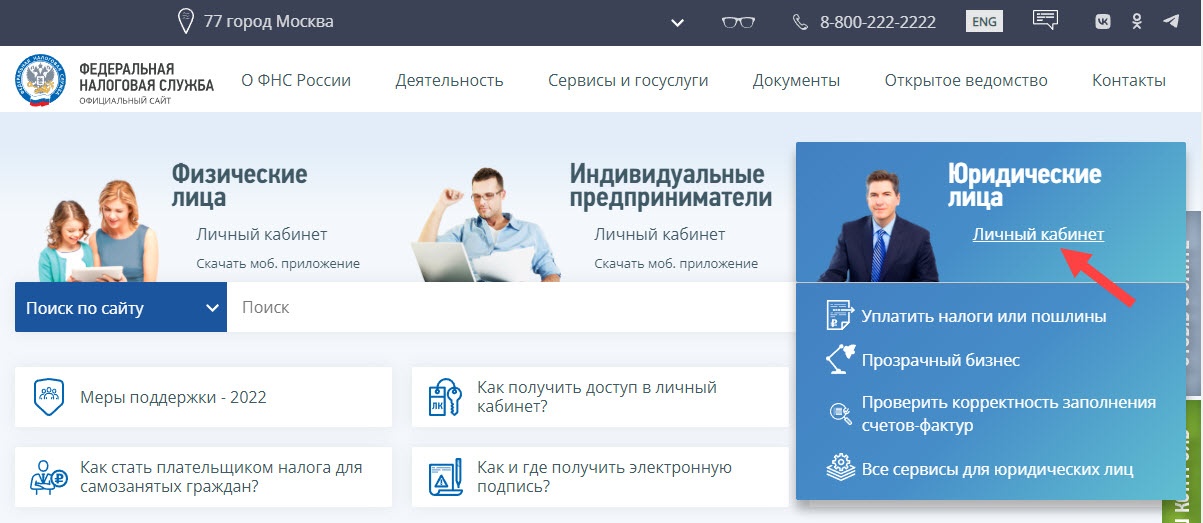 Image Removed Image Removed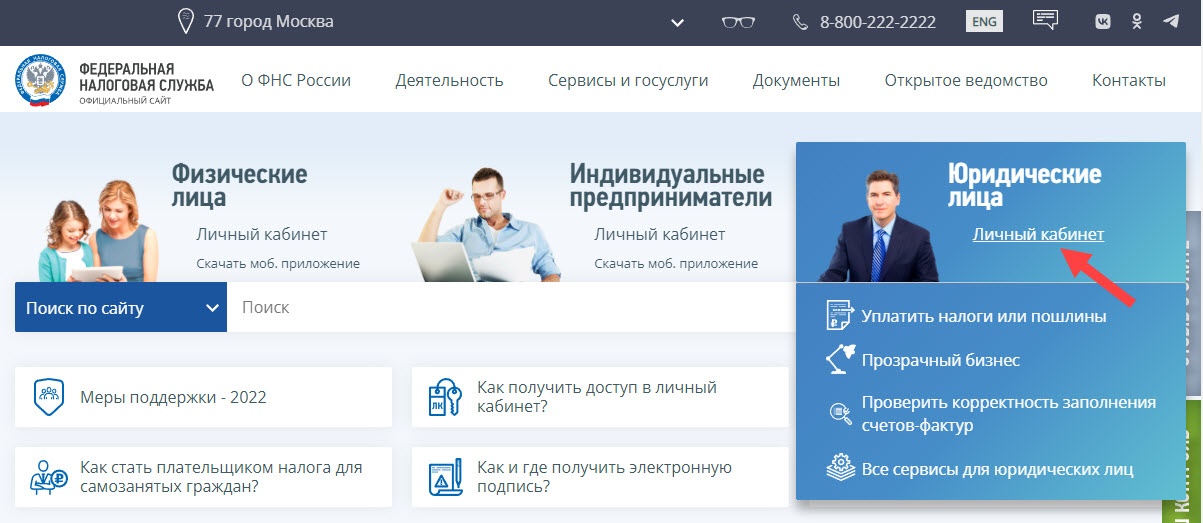 Image Added Image Added
Страница Личный кабинет юридического лица:
 Image Removed Image Removed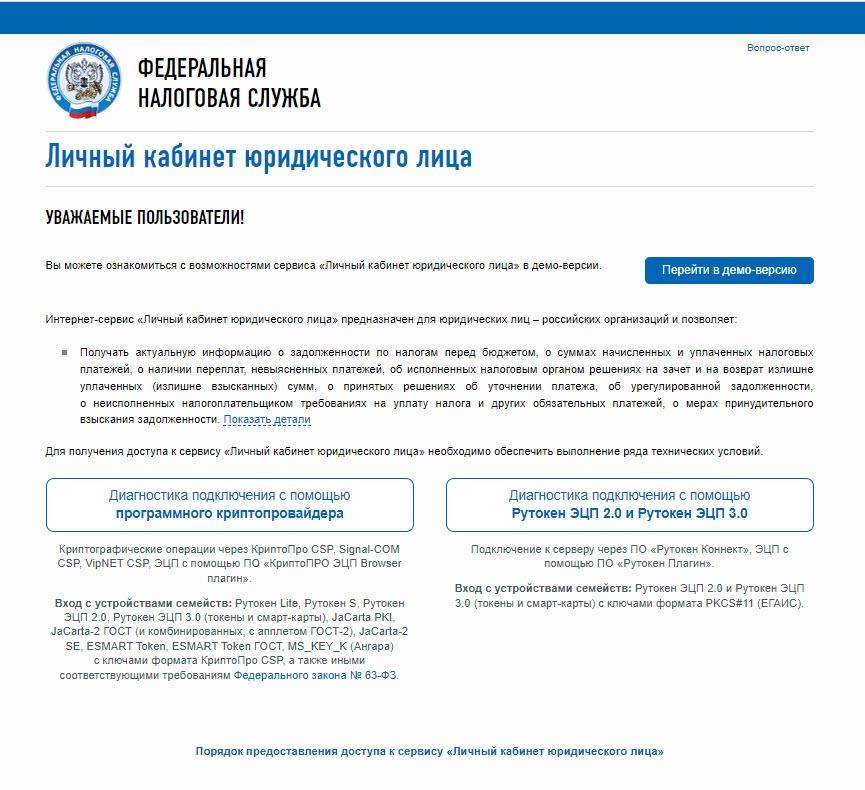 Image Added Image Added
Подключите Рутокен к компьютеру и нажмите Диагностика подключения с помощью Рутокен ЭЦП 2.0 и Рутокен ЭЦП 3.0.
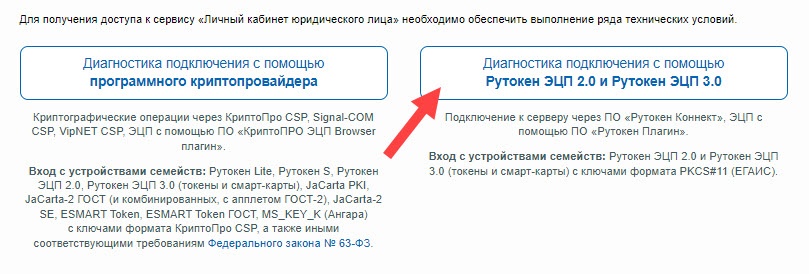 Image Removed Image Removed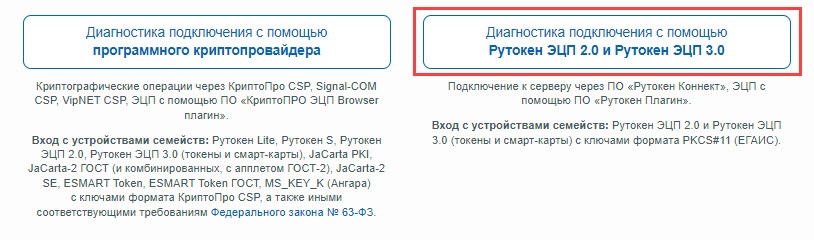 Image Added Image Added
Будет выполнена проверка наличия всего необходимого ПО. | Note |
|---|
Если все необходимые компоненты есть в системе, то в браузере откроется окно для выбора сертификата.
Если каких-то компонентов будет не хватать, система выдаст ошибку в разделе "Статусы проверки" и попросит вас завершить установку всего необходимого ПО. |
Выберите сертификат. В разделе Доступные сертификаты в подразделе с необходимым сертификатом нажмите Выбрать.
 Image Removed Image Removed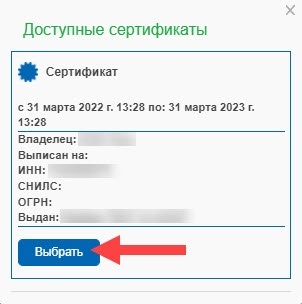 Image Added Image Added
Введите PIN-код Рутокена и нажмите Ок.
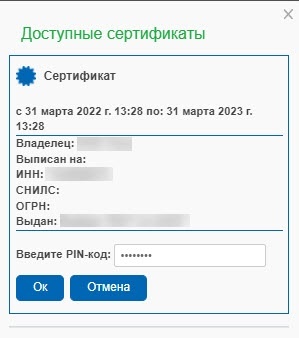 Image Removed Image Removed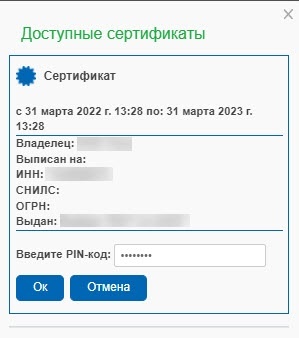 Image Added Image Added
В результате на экране отобразится окно с удачно пройденными этапами проверки. Чтобы перейти в личный кабинет юридического лица: - Нажмите Перейдите в "Личный кабинет юридического лица".
- На странице Вход на сайт по сертификату щелкните по названию необходимого сертификата.
- Введите PIN-код Рутокена и нажмите Войти. В результате откроется страница личного кабинета юридического лица.
Статусы проверкиПри входе в личный кабинет ваш браузер и компьютер проверяются на наличие установленных программ и расширений. Для обозначения прохождения проверки используются разные статусы, их значения описаны в таблице ниже. Пример прохождения проверки: 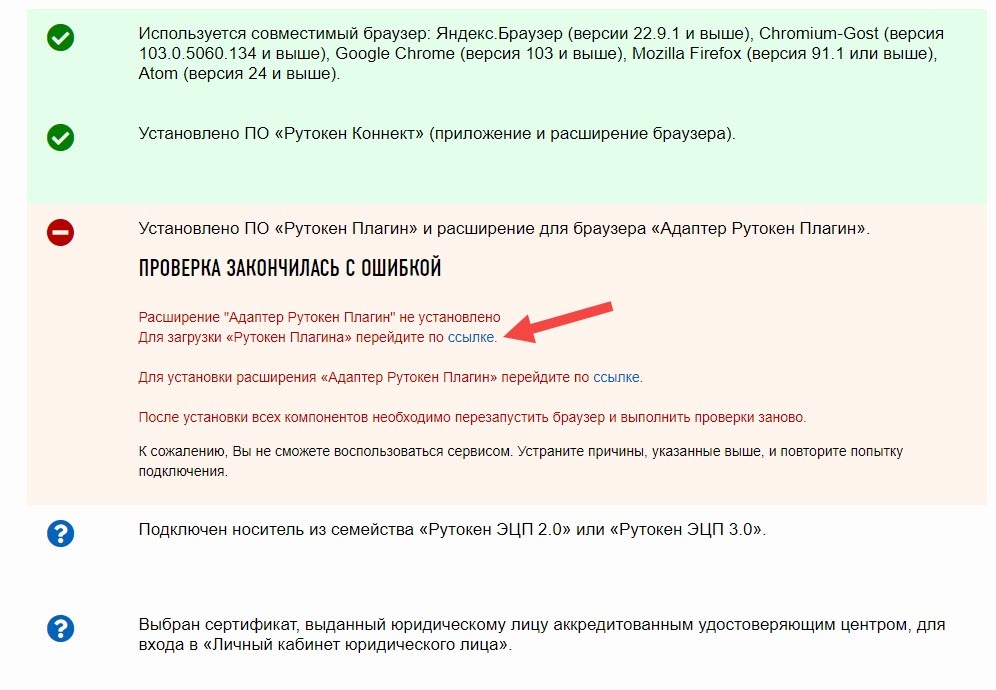 Image Removed Image Removed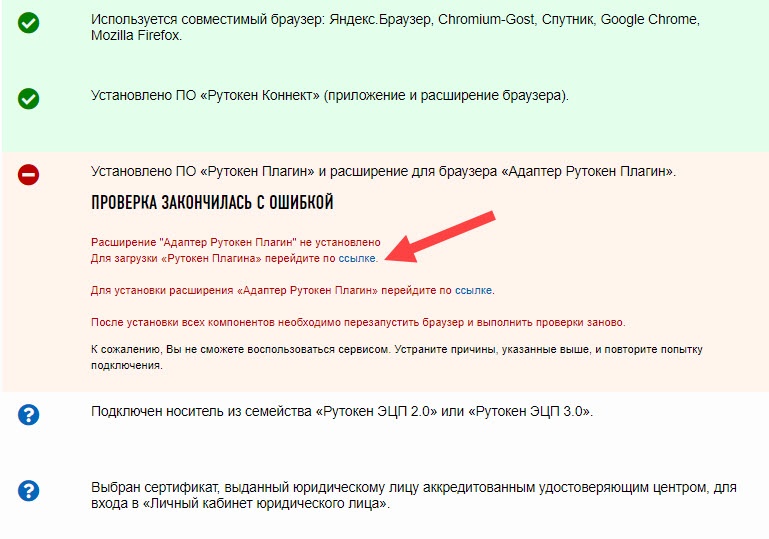 Image Added Image Added
| Значение |
|---|
 Image Removed Image Removed Image Added Image Added
| Этот компонент есть в ОС или браузере
|  Image Removed Image Removed Image Added Image Added
| Этот компонент не найден ни в ОС, ни в браузере |  Image Removed Image Removed Image Added Image Added
| Этот компонент еще не прошел проверку |
Если в статусах проверки компоненты были обозначены статусом  Image Removedстатусом Image Removedстатусом  Image Added, то установите их и закончите настройку, как было описано выше. Image Added, то установите их и закончите настройку, как было описано выше.
| Tip |
|---|
После установки всего нужного ПО нажмите на кнопку Запустить проверку заново и пройдите ее еще раз. |
 Image Removed Image Removed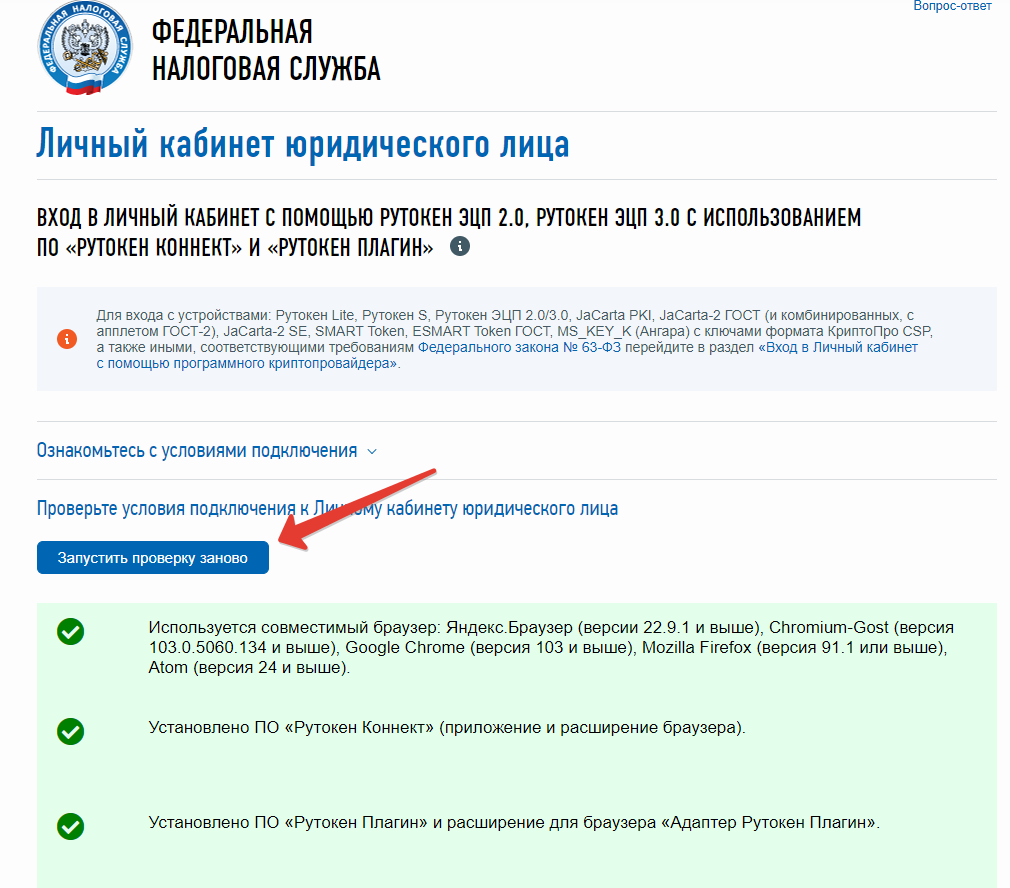 Image Added Image Added
|