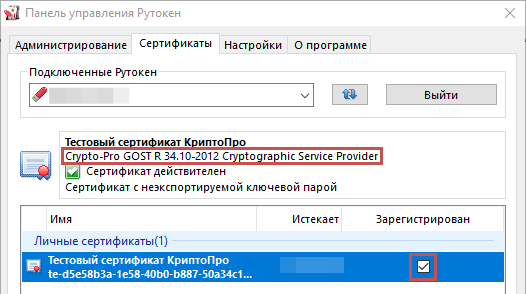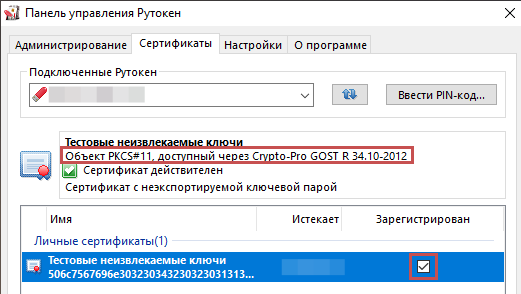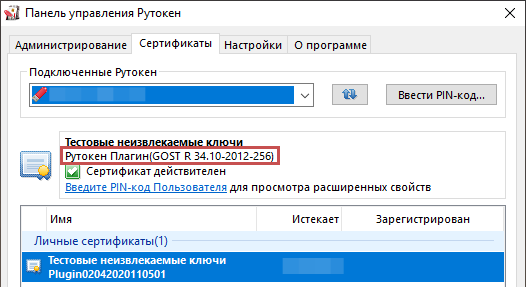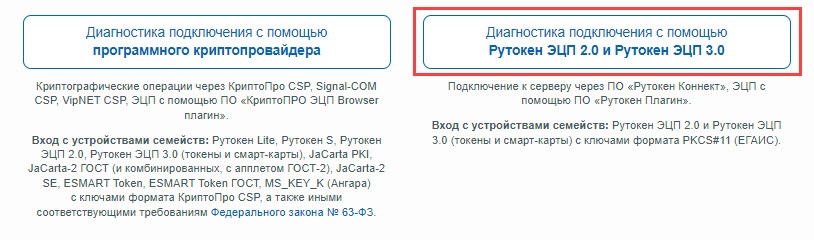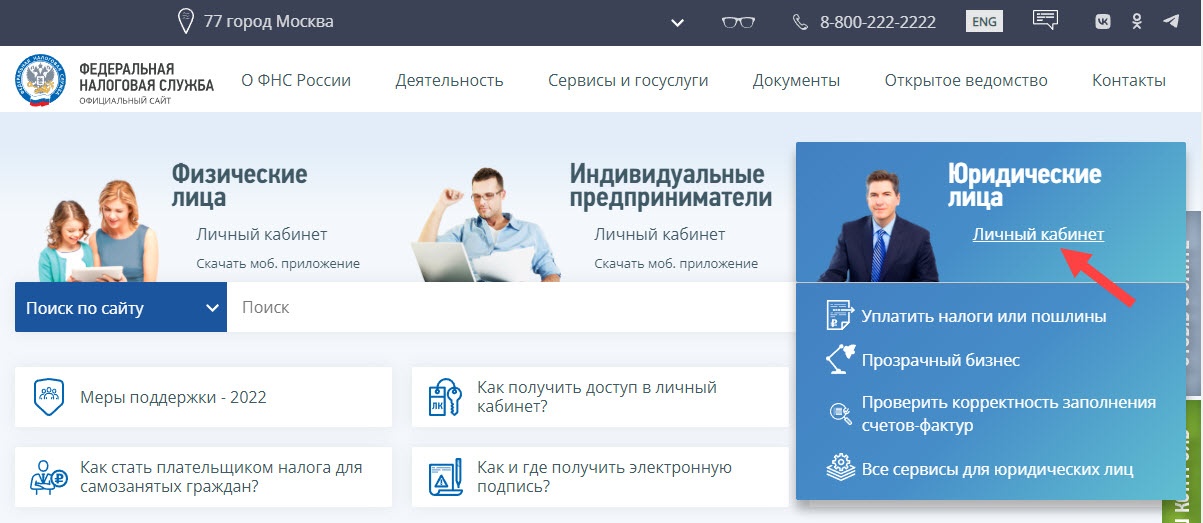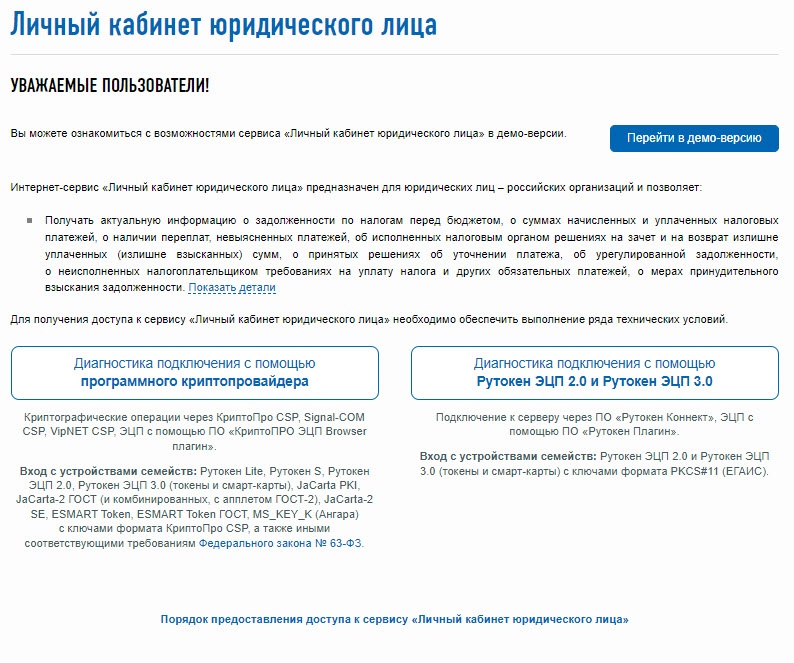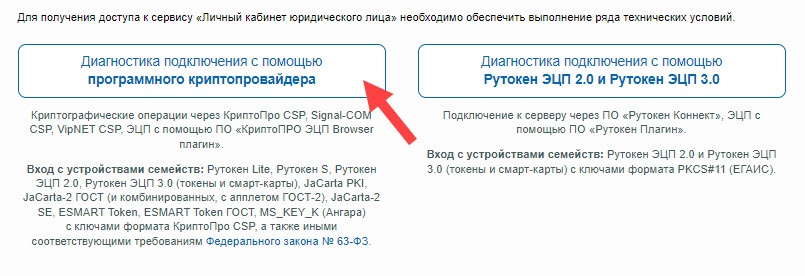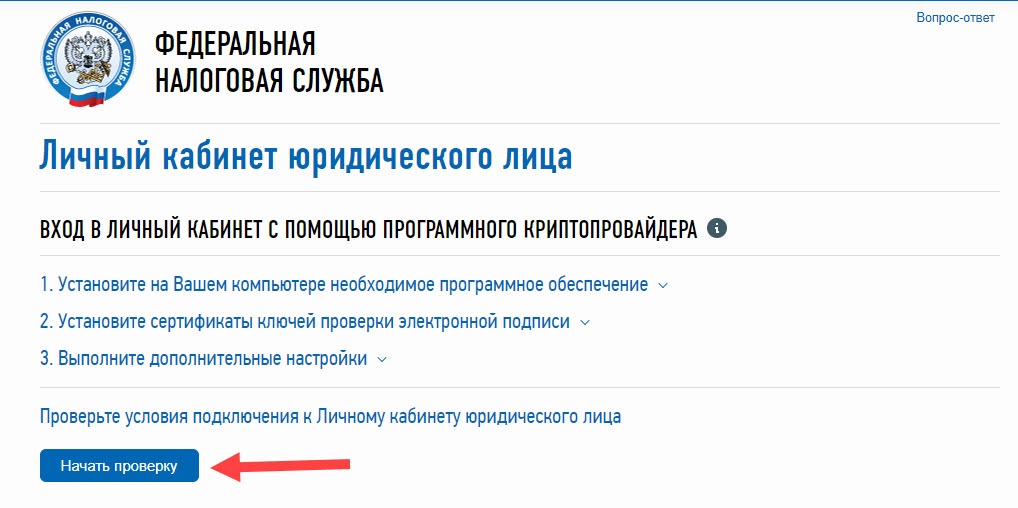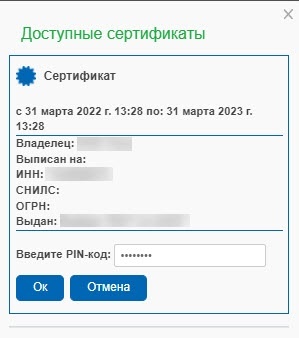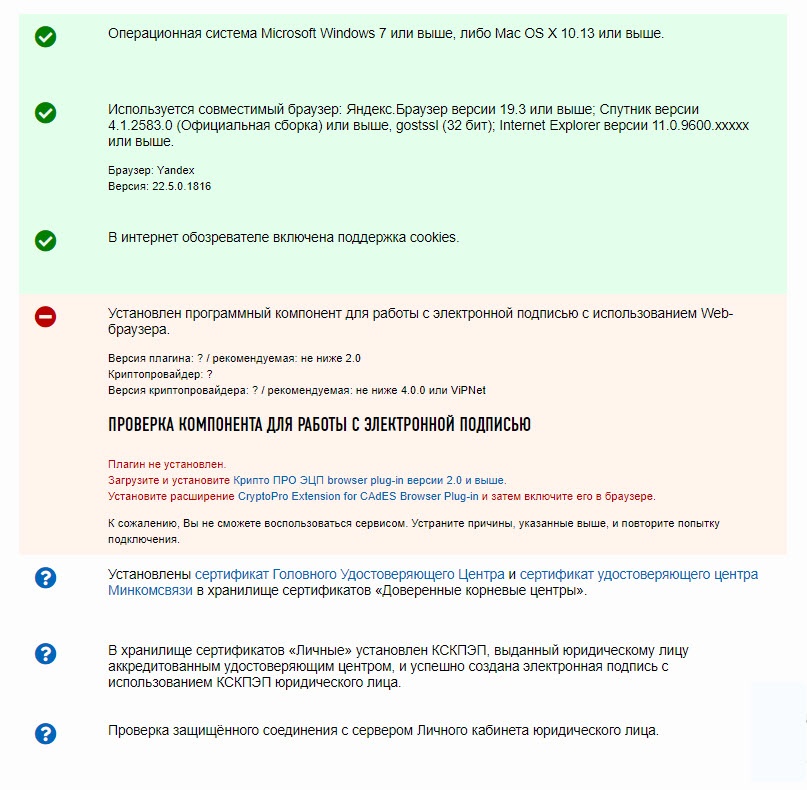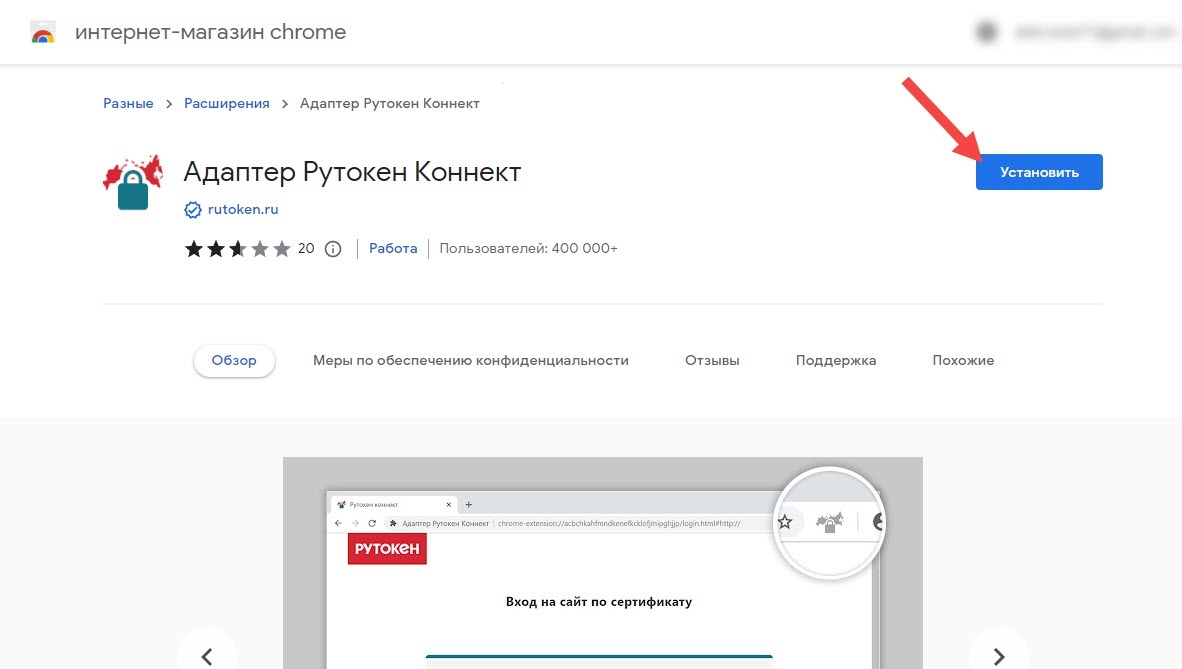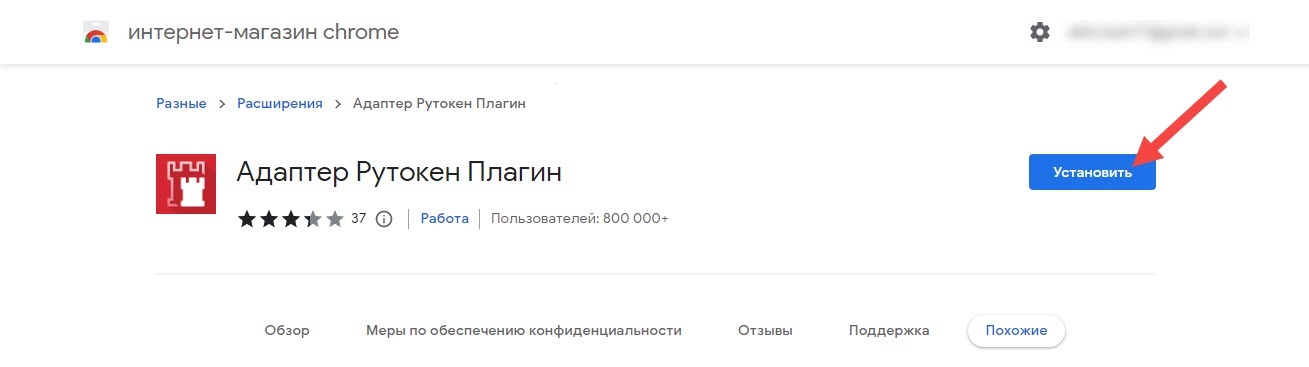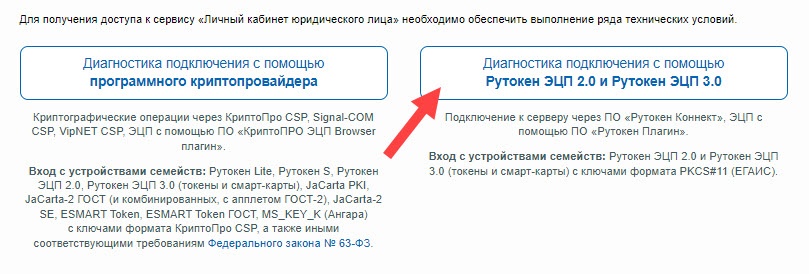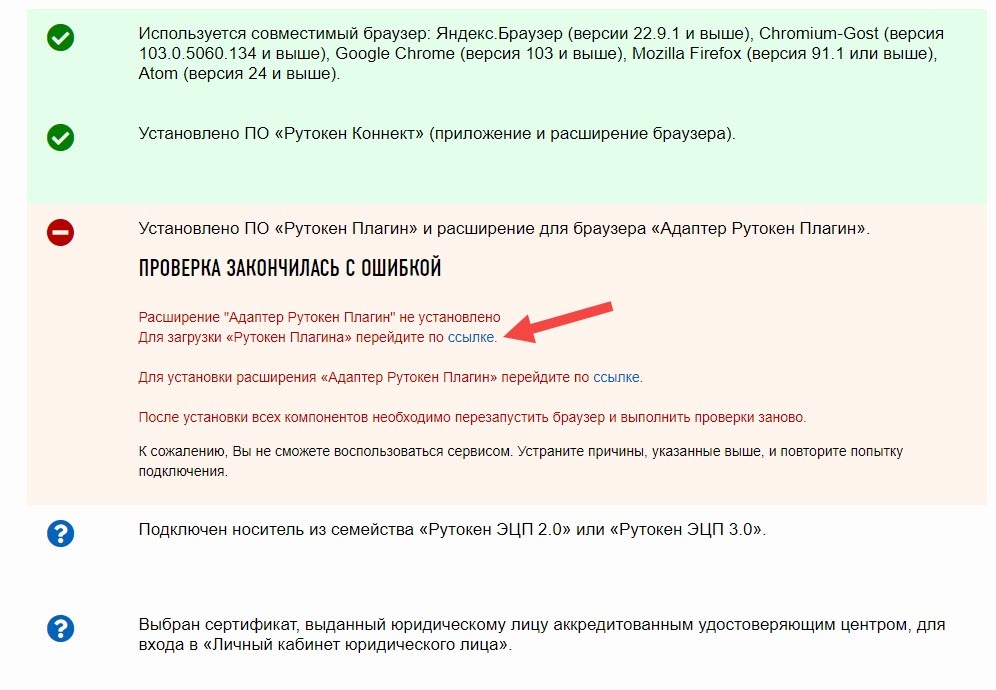Общая информация
Настоящая инструкция описывает процесс входа в личный кабинет юридического лица и подготовку к нему в операционной системе Windows. Для macOS написана отдельная инструкция.
Для входа в личный кабинет необходим Рутокен и знание его PIN-кода.
| Tip |
|---|
По умолчанию для Рутокена задан PIN-код Пользователя — 12345678. Мы рекомендуем при первом использовании изменить его на уникальный. |
На Рутокене обязательно должны быть сохранены: ключи и сертификат квалифицированной электронной подписи.
Для работы в личном кабинете юридического лица вы можете использовать следующие модели Рутокенов:
- Рутокен Lite,
- Рутокен S,
- Рутокен ЭЦП 2.0/3.0;
- Рутокен Lite;
- Рутокен S.
Для работы в личном кабинете юридического лица вы можете использовать следующие типы контейнеров:
- контейнер формата КриптоПро CSP,
- ФКН-
- ключи формата PKCS#11;
- контейнер формата КриптоПро CSP,
- ключи формата PKCS#11.
Начало работы
Для начала необходимо определить название модели вашего устройства Рутокен и тип контейнера.
Определение названия модели устройства
Варианты входа в личный кабинет юридического лица
В зависимости от модели Рутокена и записанного на нем сертификата, возможны разные варианты входа в личный кабинет юридического лица.
Определите модель вашего Рутокена и тип контейнера, а затем выберите подходящий вариант для входа.
| Модель Рутокен | Рутокен Lite и Рутокен S | Рутокен ЭЦП 2.0 | Рутокен ЭЦП 3.0 |
|---|
| Возможный сертификат для входа | - Сертификат с контейнером формата КриптоПро CSP.
| - Сертификат с контейнером формата КриптоПро CSP,
- Сертификат с ключами формата PKCS#11.
| - Сертификат с контейнером формата КриптоПро CSP,
- Сертификат с ФКН-контейнером формата КриптоПро CSP,
- Сертификат с ключами формата PKCS#11.
|
Как определить модель Рутокена
...
- Подключите Рутокен к компьютеру.
- Откройте Панель управления Рутокен (ссылка на актуальную версию).
- На вкладке Администрирование нажмите Информация. Откроется окно Информация о Рутокене.
- В поле Модель отображается название модели Рутокена.
...
- Например: Рутокен ЭЦП 2.0
...
- или 3.0
...
- , Рутокен S, Рутокен Lite.
 Image Added
Image Added
| Expand |
|---|
| title | Описание процедурыКак определить тип контейнера |
|---|
|
- Откройте Панель управления Рутокен.
- Перейдите на вкладку Сертификаты. Здесь отображаются все контейнеры, сохраненный сохраненные на Рутокене.
Щелкните мышью по строке контейнера. Если рядом с контейнером в столбце зарегистрирован Зарегистрирован не установлена галочка, то установите ее (такая возможность есть не всегда). Над таблицей с контейнерами отобразится информация о выделенном контейнере. Описание сертификата | Тип контейнера |
|---|
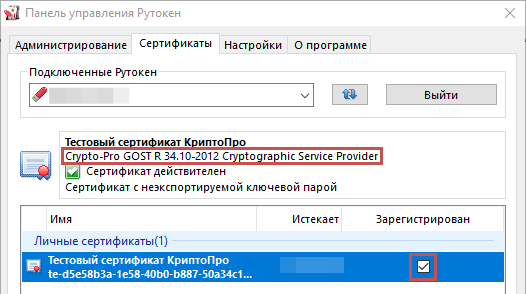 Image Removed Image Removed Image Added Image Added
| - Контейнер формата КриптоПро CSP
- ФКН-контейнер КриптоПро CSP
|  Image Removed Image Removed Image Added Image Added
| Ключи формата PKCS#11 | 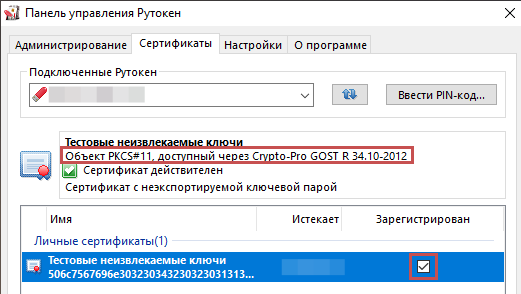 Image Removed Image Removed Image Added Image Added
| Ключи формата PKCS#11 | 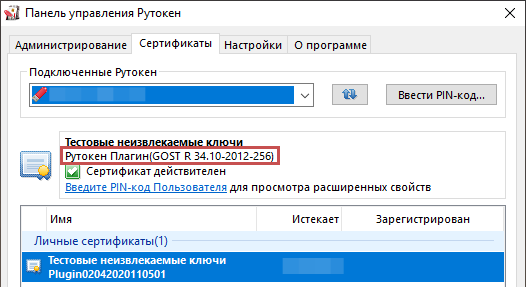 Image Removed Image Removed Image Added Image Added
| Ключи формата PKCS#11 |
- Если на Рутокене нет контейнера одного из типов, то значит его необходимо получить в удостоверяющем центре.
- Далее выберите корректный способ для входа в личный кабинет.
|
...
Вход в личный кабинет юридического лица
...
Рутокен ЭЦП 2.0/3.0 + ключи PKCS#11
Ссылка на инструкцию: Вход по ключам формата PKCS#11 (ЮЛ)
...
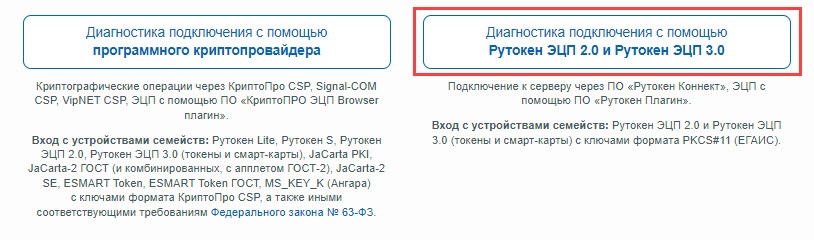 Image Removed
Image Removed
Рутокен Lite + контейнер КриптоПро CSP
Рутокен S + контейнер КриптоПро CSP
Рутокен ЭЦП 2.0/3.0 + контейнер КриптоПро CSP
Ссылка на инструкцию: Вход по контейнеру формата КриптоПро CSP (ЮЛ)
После того, как вы определили модель Рутокена и тип контейнера, выберите подходящий вам способ входа.
Нажмите на раскрывающийся раздел
| Expand |
|---|
| title | Вход по сертификатам с контейнерами формата КриптоПро CSP |
|---|
|
Данная инструкция актуальна для сертификатов: - с контейнером формата КрипроПро CSP,
- с ФКН-контейнером формата КриптоПро CSP.
Для входа в личные кабинет юридического лица необходимо использовать один из браузеров: Для работы с сертификатами КриптоПро CSP необходимо загрузить и установить: - программа КриптоПро CSP 5.0 R2,
- приложение КриптоПро ЭЦП browse plug-in,
- расширение для браузера CryptoPro Extension for CAdES Browser Plug-in.
Подготовка к работеУстановка программы КриптоПро CSP 5.0 R2Чтобы получить доступ к дистрибутиву КриптоПро CSP, зарегистрируйтесь на сайте КриптоПро. Для этого введите свои данные в форме для регистрации: https://cryptopro.ru/user/register. После установите КриптоПро CSP: - Загрузите КриптоПро CSP 5.0 R2.
- Запустите процесс установки и следуйте указаниям установщика.
Установка приложения КриптоПро ЭЦП browser plug-in| Info |
|---|
| title | Для чего нужно приложение |
|---|
| Приложение осуществляет взаимодействие веб-страниц в вашем браузере с криптопровайдером в операционной системе и предназначено для создания и проверки электронной подписи на веб-страницах. |
Чтобы установить КриптоПро ЭЦП browser plug-in: - Перейдите по ссылке на сайт КриптоПро.
- На открывшейся странице нажмите на кнопку Скачать КриптоПро ЭЦП browse plug-in.
- Запустите процесс установки и следуйте указаниям установщика.
Установка расширения для браузера CryptoPro Extension for CAdES Browser Plug-in| Info |
|---|
| title | Для чего нужно расширение |
|---|
| Данное расширение позволяет создавать и проверять цифровые подписи с использованием КриптоПро ЭЦП Browser plug-in в браузерах на основе Chromium. |
Чтобы установить CryptoPro Extension for CAdES Browser Plug-in: - Перейдите по ссылке на сайт КриптоПро.
- На странице расширения нажмите Установить.
- Дождитесь окончания процесса установки.
| Tip |
|---|
| После всех установок перезагрузите компьютер. |
Вход в личный кабинетЧтобы войти в личный кабинет юридического лица: - Перейдите на страницу личного кабинета по ссылке https://www.nalog.gov.ru.
- На сайте выберите раздел Юридические лица.
- В этом разделе щелкните по ссылке Личный кабинет. В результате откроется страница Личный кабинет юридического лица.
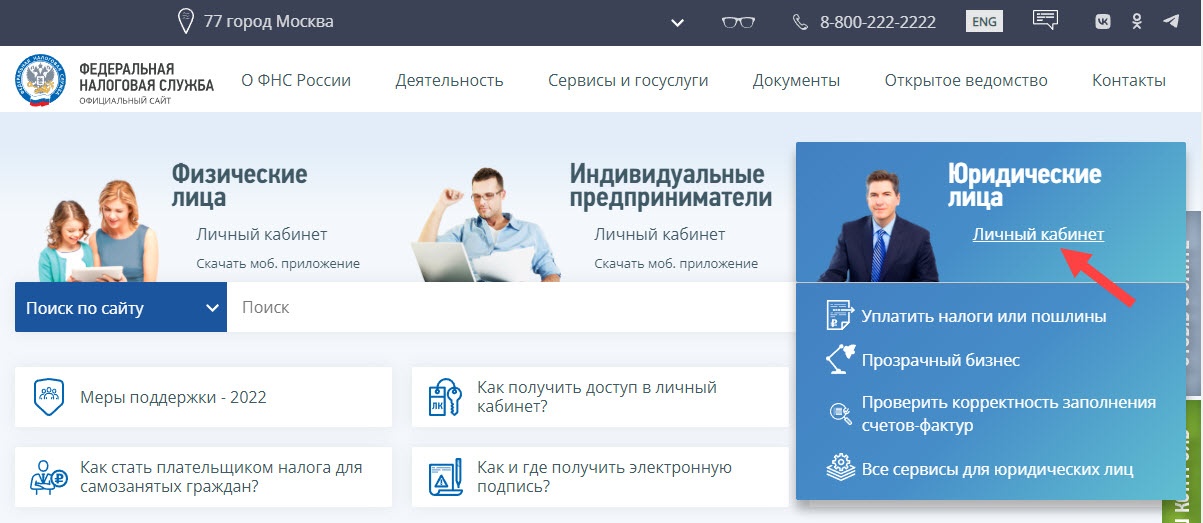 Image Added Image Added
Страница Личный кабинет юридического лица:
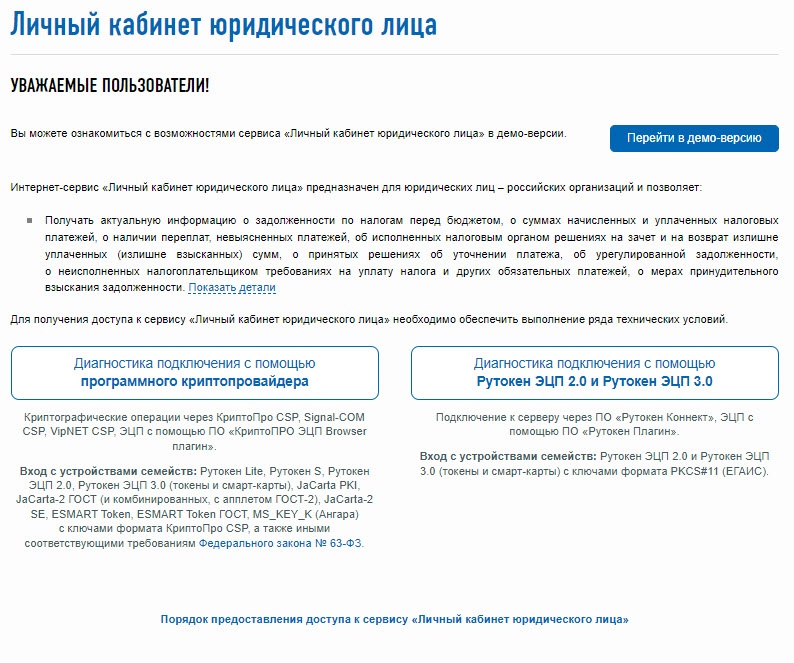 Image Added Image Added - Подключите Рутокен к компьютеру и нажмите Диагностика подключения с помощью программного криптопровайдера.
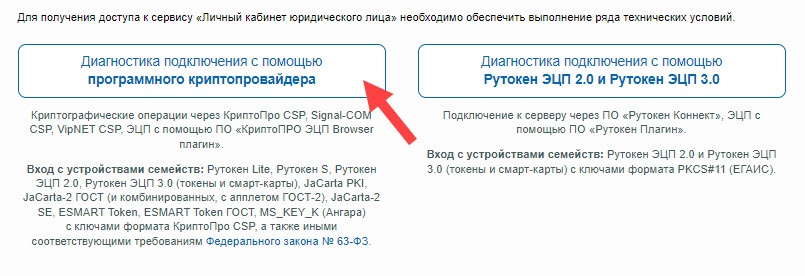 Image Added Image Added
В результате в браузере откроется страница, на которой будет отображаться перечень всех необходимых для входа в личный кабинет компонентов. Нажмите Начать проверку.
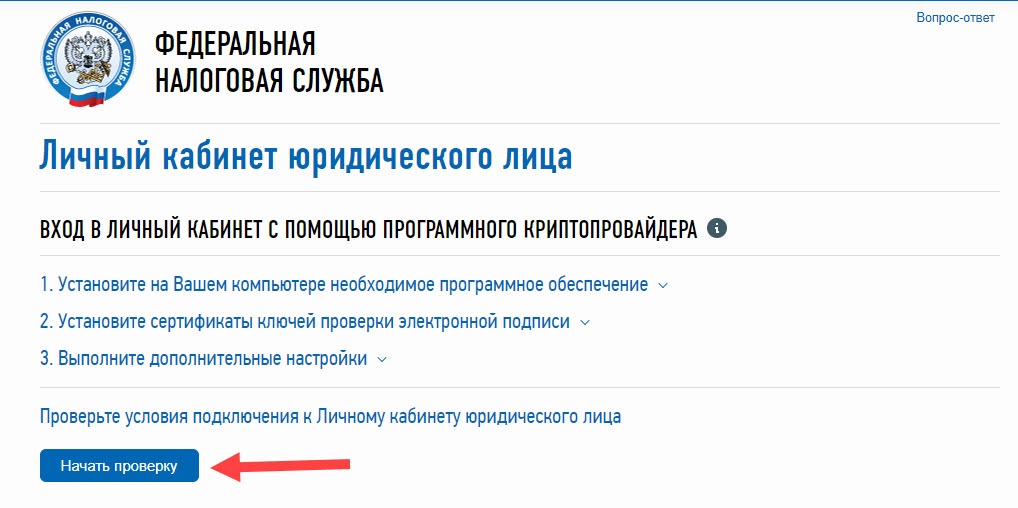 Image Added Image Added | Note |
|---|
| Если все необходимые компоненты есть в системе, то в браузере откроется окно для выбора сертификата.
Если каких-то компонентов будет не хватать, система выдаст ошибку в разделе "Статусы проверки" и попросит вас завершить установку всего необходимого ПО. |
- Выберите сертификат. В разделе Доступные сертификаты в подразделе с необходимым сертификатом нажмите Выбрать.
 Image Added Image Added - Введите PIN-код Рутокена и нажмите Ок.
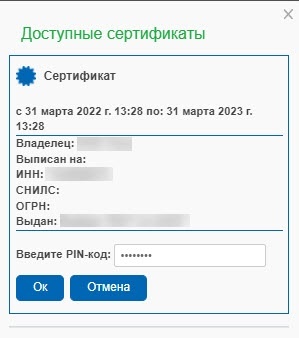 Image Added Image Added
В результате на экране отобразится окно с удачно пройденными этапами проверки. Чтобы перейти в личный кабинет юридического лица: - Нажмите Перейдите в "Личный кабинет юридического лица".
- На странице Вход на сайт по сертификату щелкните по названию необходимого сертификата.
- Введите PIN-код Рутокена и нажмите Войти. В результате откроется страница личного кабинета юридического лица.
Статусы проверкиПри входе в личный кабинет ваш браузер и компьютер проверяются на наличие установленных программ и расширений. Для обозначения прохождения проверки используются разные статусы, их значения описаны в таблице ниже. Пример прохождения проверки: 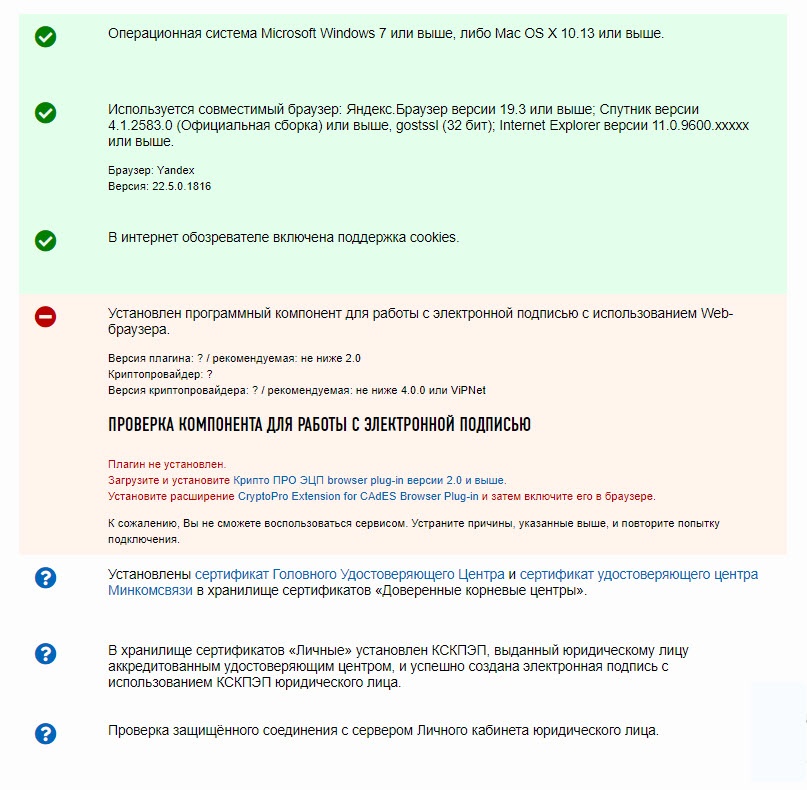 Image Added Image Added
| Значение |
|---|
 Image Added Image Added
| Этот компонент есть в ОС или браузере
|  Image Added Image Added
| Этот компонент не найден ни в ОС, ни в браузере |  Image Added Image Added
| Этот компонент еще не прошел проверку |
- Если в разделе Проверка интернет обозревателя отображается статус
 Image Added, то используйте для входа один из рекомендованных браузеров: Яндекс.Браузер или Chromium-Gost. Image Added, то используйте для входа один из рекомендованных браузеров: Яндекс.Браузер или Chromium-Gost.
- Если в разделе Проверка компонента для работы с электронной подписью отображается статус
 Image Added, то это значит, что определенных компонентов не хватает для того, чтобы войти в личный кабинет. Необходимо установить недостающие компоненты и завершить настройку. Image Added, то это значит, что определенных компонентов не хватает для того, чтобы войти в личный кабинет. Необходимо установить недостающие компоненты и завершить настройку.
| Tip |
|---|
| После устранения всех ошибок нажмите Начать проверку еще раз. |
 Image Added Image Added
Следующим этапом следует проверка наличия сертификатов Головного УЦ и Минкомсвязи. Если их нет, ссылки на скачивание и установку также отобразятся в окне проверки. Скачайте и установите сертификаты. При установке обязательно поместите сертификаты в хранилище Доверенные корневые центры. Подробная инструкция по установке сертификатов от Минцифры России. |
Нажмите на раскрывающийся раздел
| Expand |
|---|
| title | Вход по сертификату с ключами формата PKCS#11 |
|---|
|
Подготовка к работеДля входа в личные кабинет юридического лица необходимо использовать один из браузеров: Для работы в любом из указных браузеров установите специальные программы и расширения для браузера: - программу Рутокен Коннект,
- расширение для браузера Адаптер Рутокен Коннект,
- расширение для браузера Адаптер Рутокен Плагин.
| Tip |
|---|
| Если все необходимое ПО у вас установлено, пропустите этапы подготовки и переходите сразу к входу в личный кабинет. |
Начало работыДля начала необходимо установить программу Рутокен Коннект в систему компьютера, а затем настроить браузер, в котором планируете работать. Установка Рутокен Коннекта является общей настройкой, настройка каждого браузера будет описана отдельно. Установка программы Рутокен КоннектЧтобы установить Рутокен Коннект: - Перейдите по ссылке на сайт Рутокен.
- На странице Рутокен Коннект щелкните по ссылке Рутокен Коннект для Windows.
- Дождитесь окончания процесса загрузки.
- Нажмите на загруженный файл, чтобы запустить процесс установки.
- В окне Рутокен Коннект нажмите Установить.
- Дождитесь окончания процесса установки.
- После завершения процесса установки нажмите Закрыть.
В результате программа Рутокен Коннект будет установлена.
Настройка браузеров| Expand |
|---|
| title | Настройка Яндекс.Браузера |
|---|
| Установка расширения Адаптер Рутокен КоннектДля установки расширения для браузера Адаптер Рутокен Коннект: - Перейдите на страницу расширения.
- На этой странице рядом с названием расширения нажмите Установить.
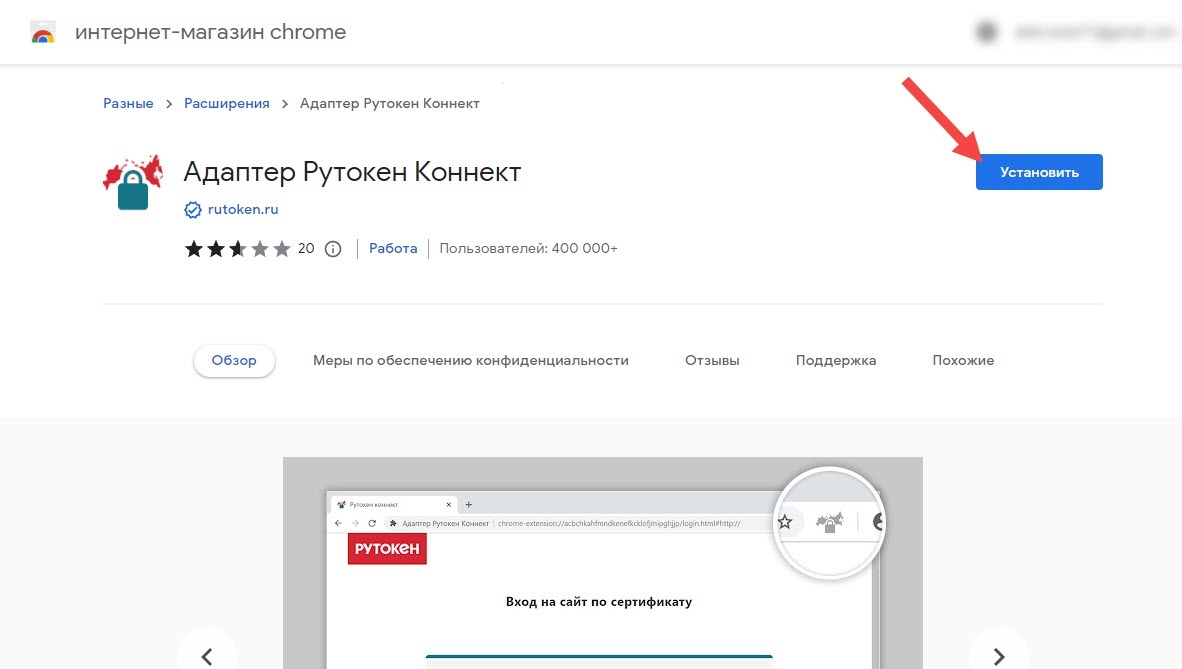 Image Added Image Added - В окне с подтверждением добавления нажмите Установить расширение.
- Закройте окно с уведомлением о том, что расширение установлено.
В результате расширение для браузера Адаптер Рутокен Коннект будет установлено.
Установка расширения Адаптер Рутокен ПлагинДля установки расширения для браузера Адаптер Рутокен Плагин: - Перейдите на страницу расширения.
- На этой странице рядом с названием расширения нажмите Установить.
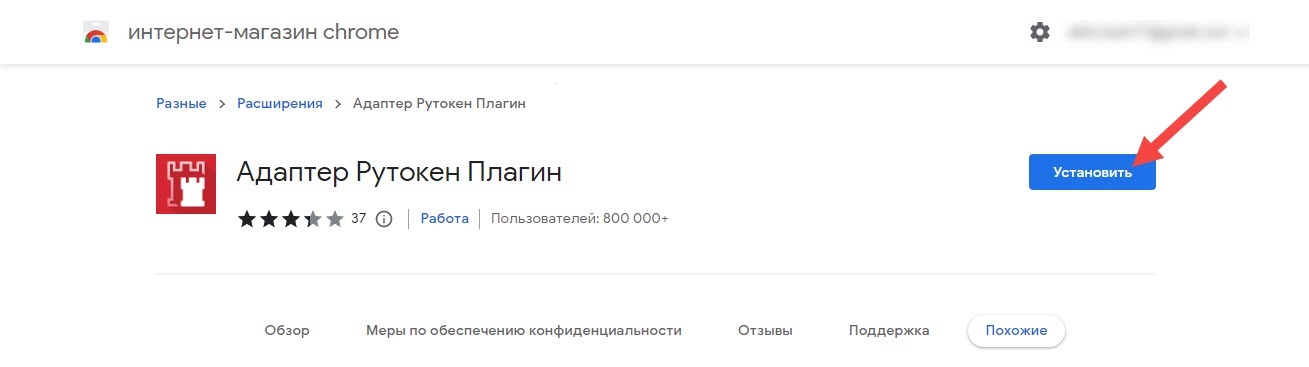 Image Added Image Added - В окне с подтверждением добавления нажмите Установить расширение.
- Закройте окно с уведомлением о том, что расширение установлено. В результате расширение для браузера Адаптер Рутокен Плагин будет установлено.
- Перезапустите браузер.
- Перейдите на страницу личного кабинета юридического лица: https://lkul.nalog.ru/check_rutoken.php
- Если открылось окно для выбора сертификата, то браузер настроен.
Готово, Яндрекс.Браузер настроен. Можете переходить к входу в личный кабинет. |
| Expand |
|---|
| title | Настройка Chromium-Gost и Google Chrome |
|---|
| Установка расширения Адаптер Рутокен Коннект Для установки расширения для браузера Адаптер Рутокен Коннект: - Перейдите на страницу расширения.
- На этой странице рядом с названием расширения нажмите Установить.
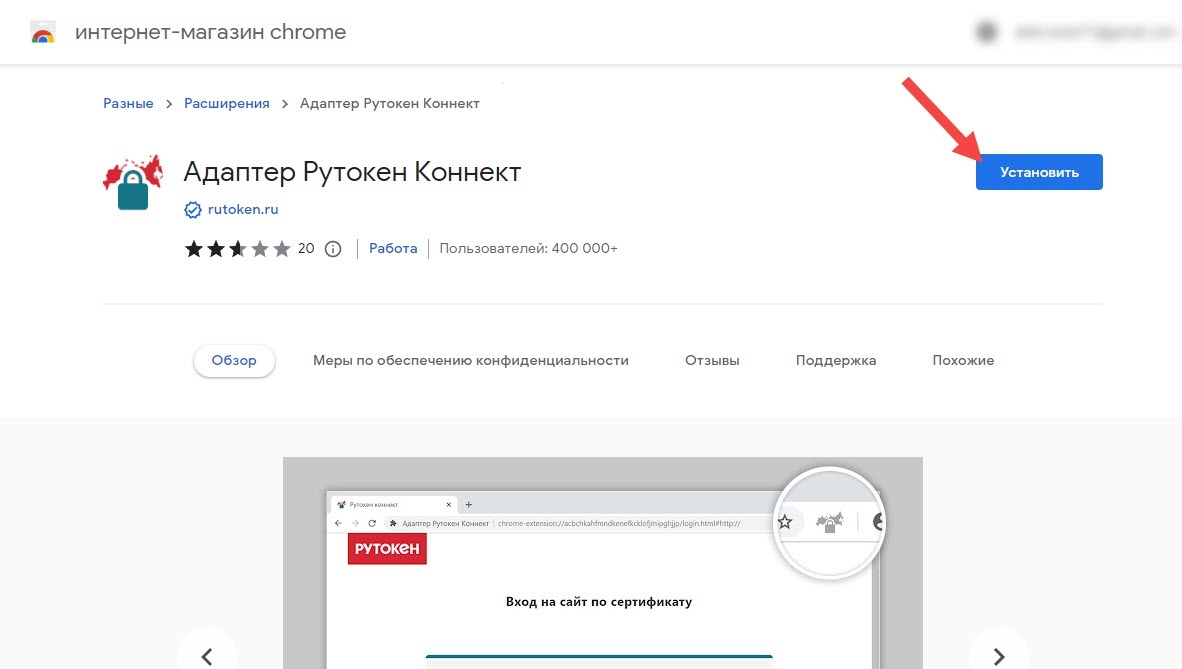 Image Added Image Added - В окне с подтверждением добавления нажмите Установить расширение.
- Закройте окно с уведомление о том, что расширение установлено. В результате расширение для браузера Адаптер Рутокен Коннект будет установлено.
Установка расширения Адаптер Рутокен ПлагинДля установки расширения для браузера Адаптер Рутокен Плагин: - Перейдите на страницу расширения.
- На этой странице рядом с названием расширения нажмите Установить.
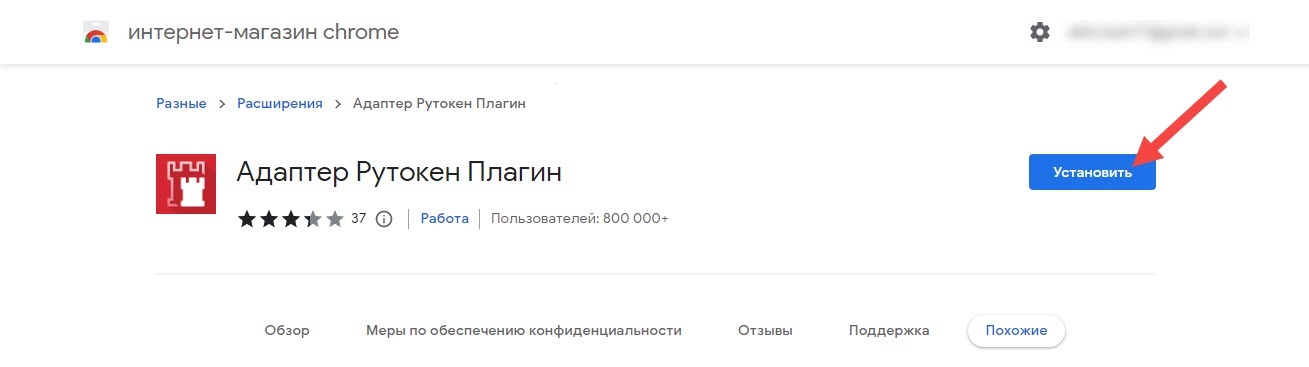 Image Added Image Added - В окне с подтверждением добавления нажмите Установить расширение.
- Закройте окно с уведомлением о том, что расширение установлено. В результате расширение для браузера Адаптер Рутокен Плагин будет установлено.
- Перезапустите браузер.
Готово, Chromium-Gost и Google Chrome настроены. Можете переходить к входу в личный кабинет. |
| Expand |
|---|
| title | Настройка Mozilla Firefox |
|---|
| Установка расширения Адаптер Рутокен КоннектДля установки расширения для браузера Адаптер Рутокен Коннект: - Перейдите на страницу расширения.
- На этой странице рядом с названием расширения нажмите Добавить в Firefox.
- В окне с подтверждением добавления нажмите Добавить.
 Image Added Image Added - Нажмите Ок, понятно. В результате расширение для браузера Адаптер Рутокен Коннект будет установлено. После этого установите расширение для браузера Адаптер Рутокен Коннект.
 Image Added Image Added
Установка расширения Адаптер Рутокен ПлагинДля установки расширения для браузера Адаптер Рутокен Плагин: - Перейдите на страницу расширения.
- На этой странице нажмите Добавить в Firefox.
- В окне с подтверждением добавления нажмите Добавить.
 Image Added Image Added - Нажмите Ок, понятно.
 Image Added Image Added - Перезапустите браузер.
Готово, Mozilla Firefox настроен. Можете переходить к входу в личный кабинет.
|
| Expand |
|---|
| Установка расширения Адаптер Рутокен КоннектДля установки расширения для браузера Адаптер Рутокен Коннект: - Перейдите на страницу расширения.
- На этой странице рядом с названием расширения нажмите Установить.
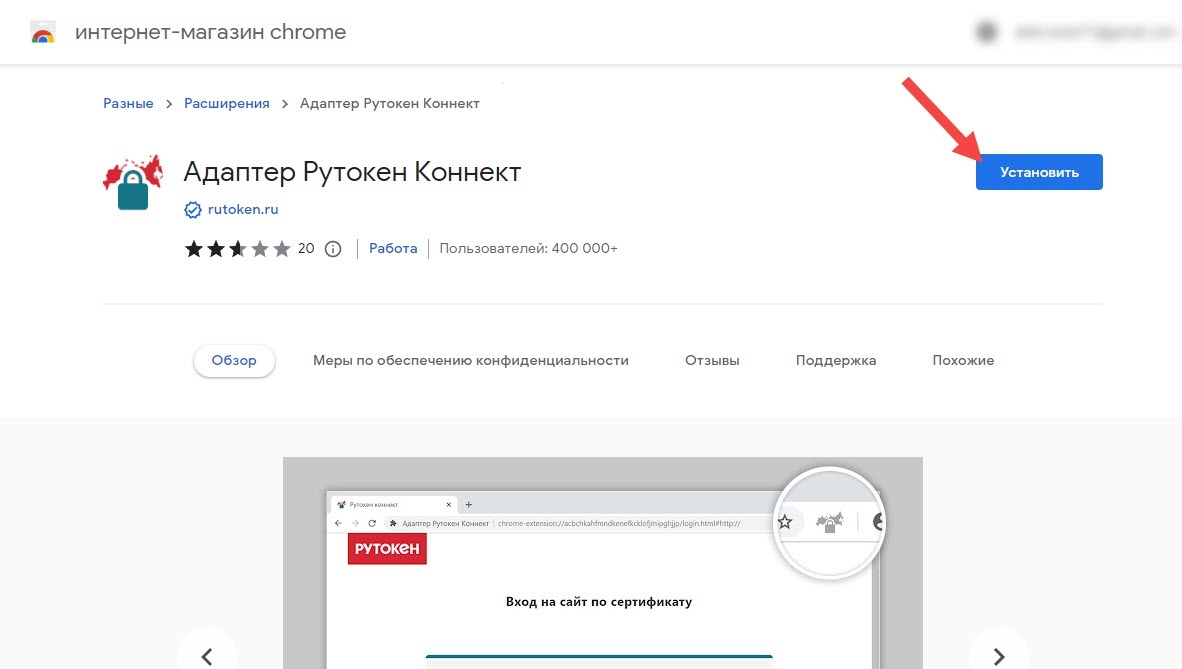 Image Added Image Added - В окне с подтверждением добавления нажмите Установить расширение.
- Закройте окно с уведомлением о том, что расширение установлено.
В результате расширение Адаптер Рутокен Коннект будет установлено.
Установка расширения Адаптер Рутокен ПлагинДля установки расширения для браузера Адаптер Рутокен Плагин: - Перейдите на страницу расширения.
- На этой странице рядом с названием расширения нажмите Установить.
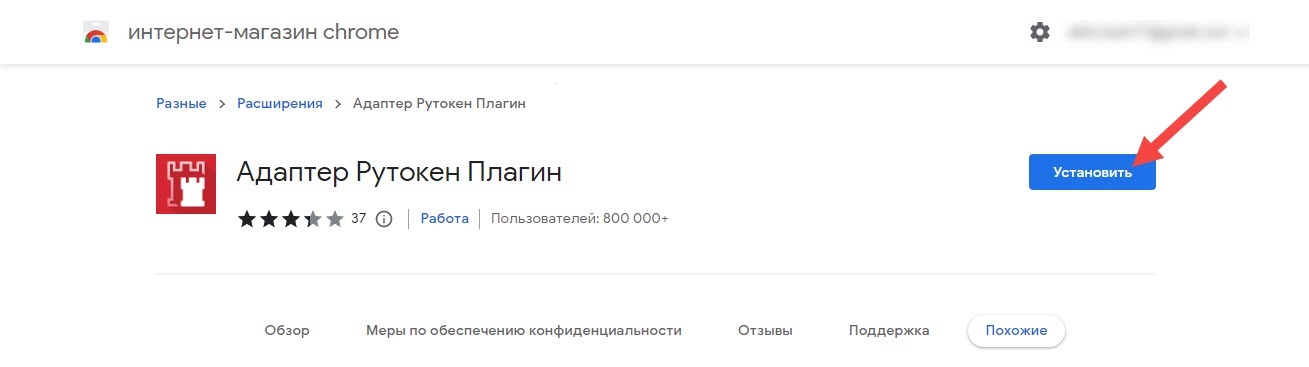 Image Added Image Added - В окне с подтверждением добавления нажмите Установить расширение.
- Закройте окно с уведомлением о том, что расширение установлено. В результате расширение Адаптер Рутокен Плагин будет установлено.
- Перезапустите браузер.
Готово, Atom настроен. Можете переходить к входу в личный кабинет. |
Вход в личный кабинетЧтобы войти в личный кабинет юридического лица: - Перейдите на страницу личного кабинета по ссылке https://www.nalog.gov.ru.
- На сайте Федеральной налоговой службы выберите раздел Юридические лица.
- В этом разделе щелкните по ссылке Личный кабинет. В результате откроется страница Личный кабинет юридического лица.
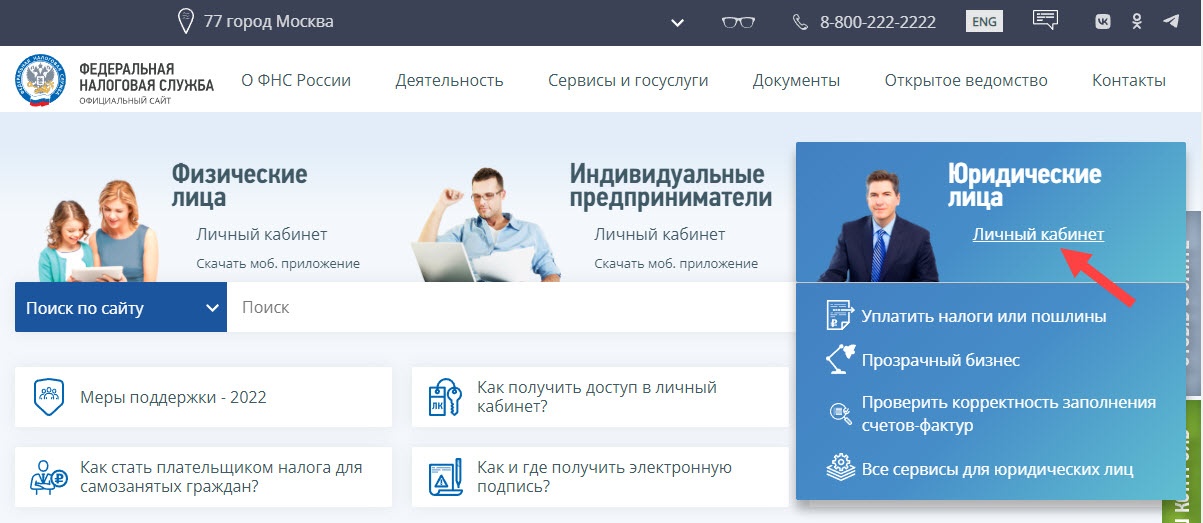 Image Added Image Added
Страница Личный кабинет юридического лица:
 Image Added Image Added Подключите Рутокен к компьютеру и нажмите Диагностика подключения с помощью Рутокен ЭЦП 2.0 и Рутокен ЭЦП 3.0.
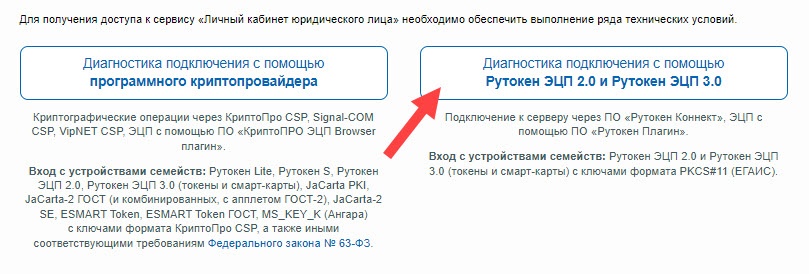 Image Added Image Added
Будет выполнена проверка наличия всего необходимого ПО. | Note |
|---|
Если все необходимые компоненты есть в системе, то в браузере откроется окно для выбора сертификата.
Если каких-то компонентов будет не хватать, система выдаст ошибку в разделе "Статусы проверки" и попросит вас завершить установку всего необходимого ПО. |
Выберите сертификат. В разделе Доступные сертификаты в подразделе с необходимым сертификатом нажмите Выбрать.
 Image Added Image Added Введите PIN-код Рутокена и нажмите Ок.
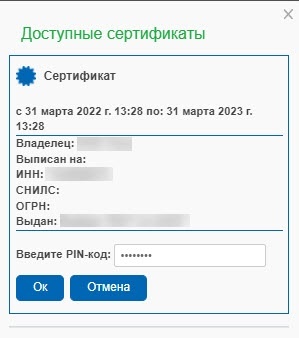 Image Added Image Added
В результате на экране отобразится окно с удачно пройденными этапами проверки. Чтобы перейти в личный кабинет юридического лица: - Нажмите Перейдите в "Личный кабинет юридического лица".
- На странице Вход на сайт по сертификату щелкните по названию необходимого сертификата.
- Введите PIN-код Рутокена и нажмите Войти. В результате откроется страница личного кабинета юридического лица.
Статусы проверкиПри входе в личный кабинет ваш браузер и компьютер проверяются на наличие установленных программ и расширений. Для обозначения прохождения проверки используются разные статусы, их значения описаны в таблице ниже. Пример прохождения проверки: 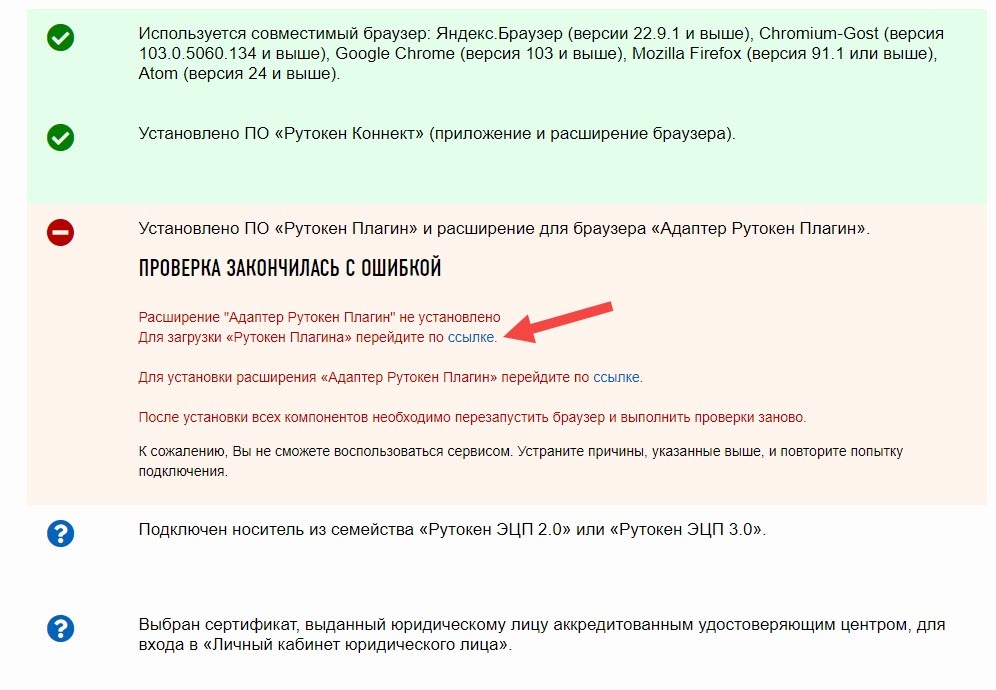 Image Added Image Added
| Значение |
|---|
 Image Added Image Added
| Этот компонент есть в ОС или браузере
|  Image Added Image Added
| Этот компонент не найден ни в ОС, ни в браузере |  Image Added Image Added
| Этот компонент еще не прошел проверку |
Если в статусах проверки компоненты были обозначены статусом  Image Added, то установите их и закончите настройку, как было описано выше. Image Added, то установите их и закончите настройку, как было описано выше.
| Tip |
|---|
После установки всего нужного ПО нажмите на кнопку Запустить проверку заново и пройдите ее еще раз. |
 Image Added Image Added
|
...