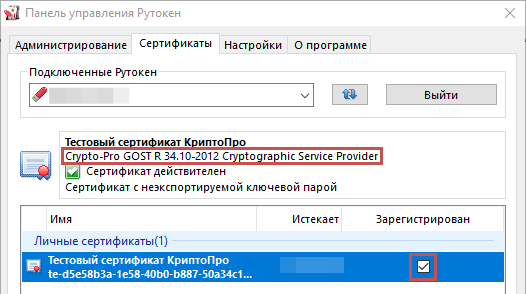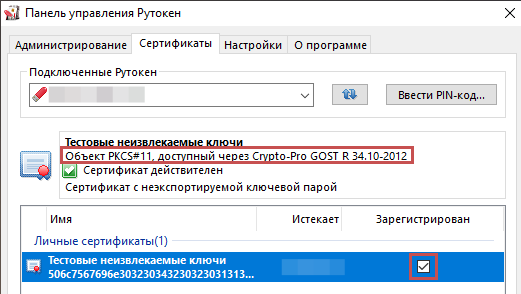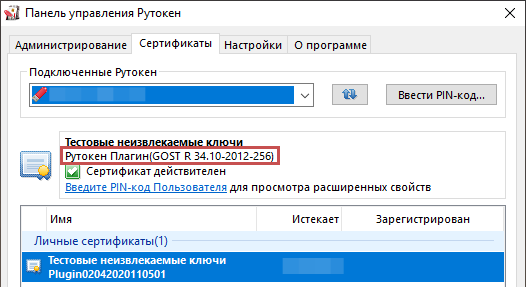...
| Expand | ||
|---|---|---|
| ||
|
Определение типа контейнера с сертификатом
...
| Expand | ||||||||||
|---|---|---|---|---|---|---|---|---|---|---|
| ||||||||||
|
...
Выбор способа для входа в личный кабинет юридического лица
| Название устройства + тип сертификата | Вариант входа в ЛК ЮЛ | Ссылка на инструкцию |
|---|---|---|
| Рутокен ЭЦП 2.0 + PKCS#11 сертификат | Вход по сертификату PKCS#11 (ЮЛ) | |
Рутокен Lite + сертификат КриптоПро CSP Рутокен S + сертификат КриптоПро CSP Рутокен ЭЦП 2.0 + сертификат КриптоПро CSP | Вход по сертификату КриптоПро CSP (ЮЛ) |